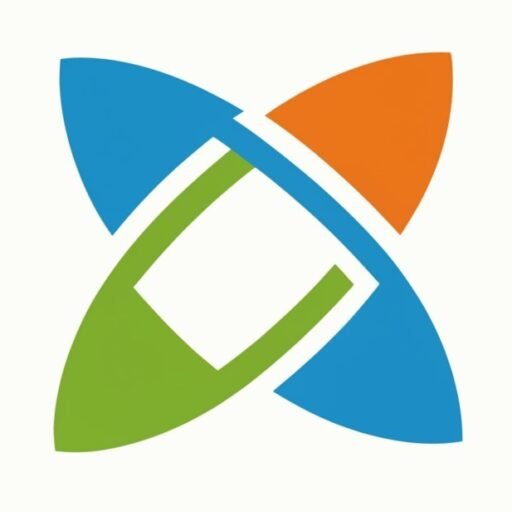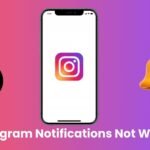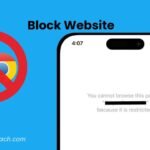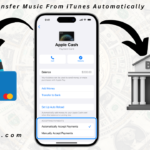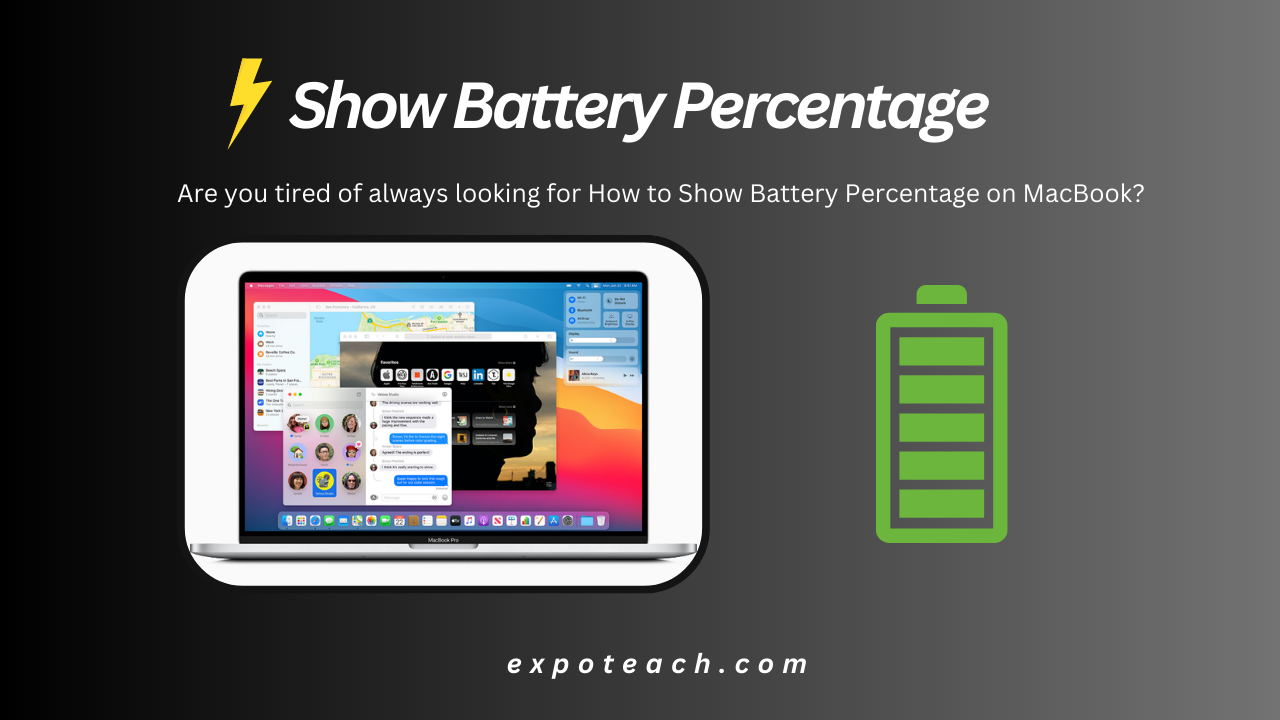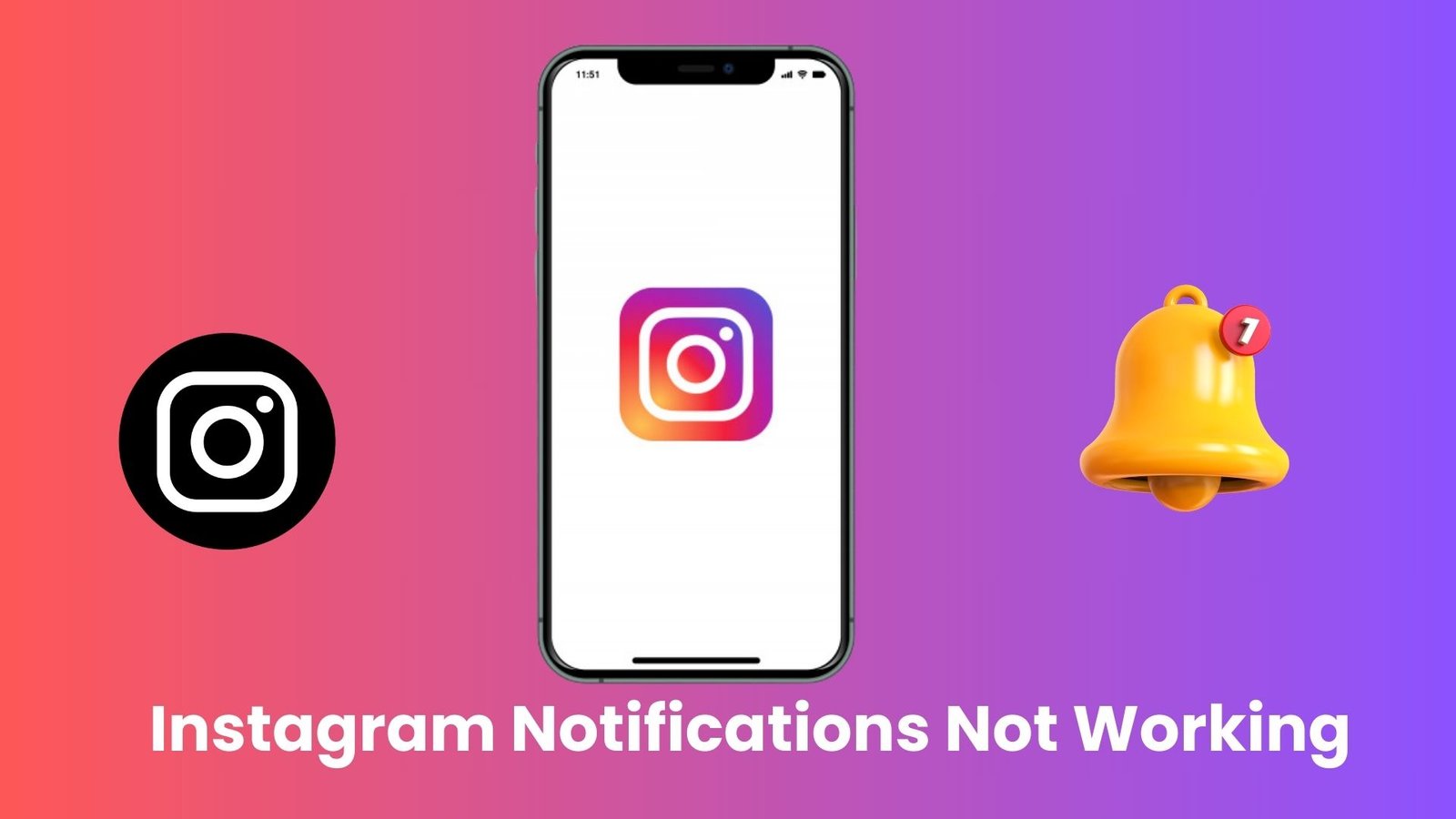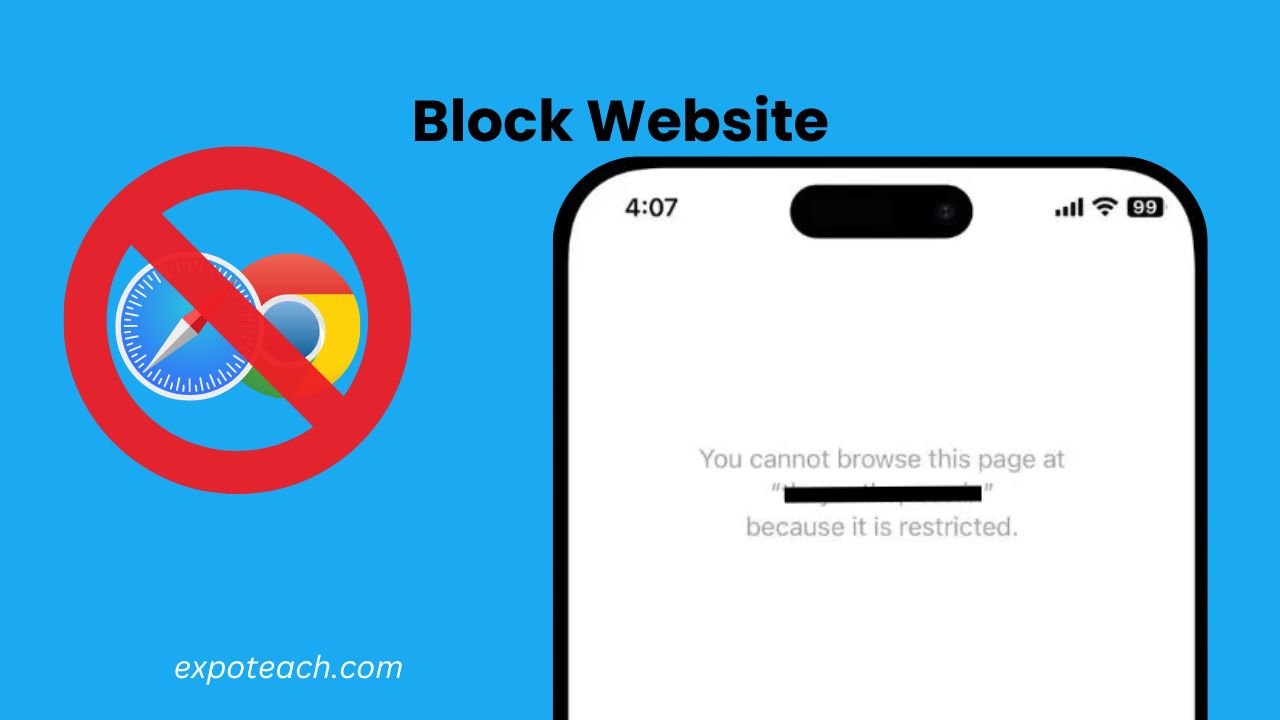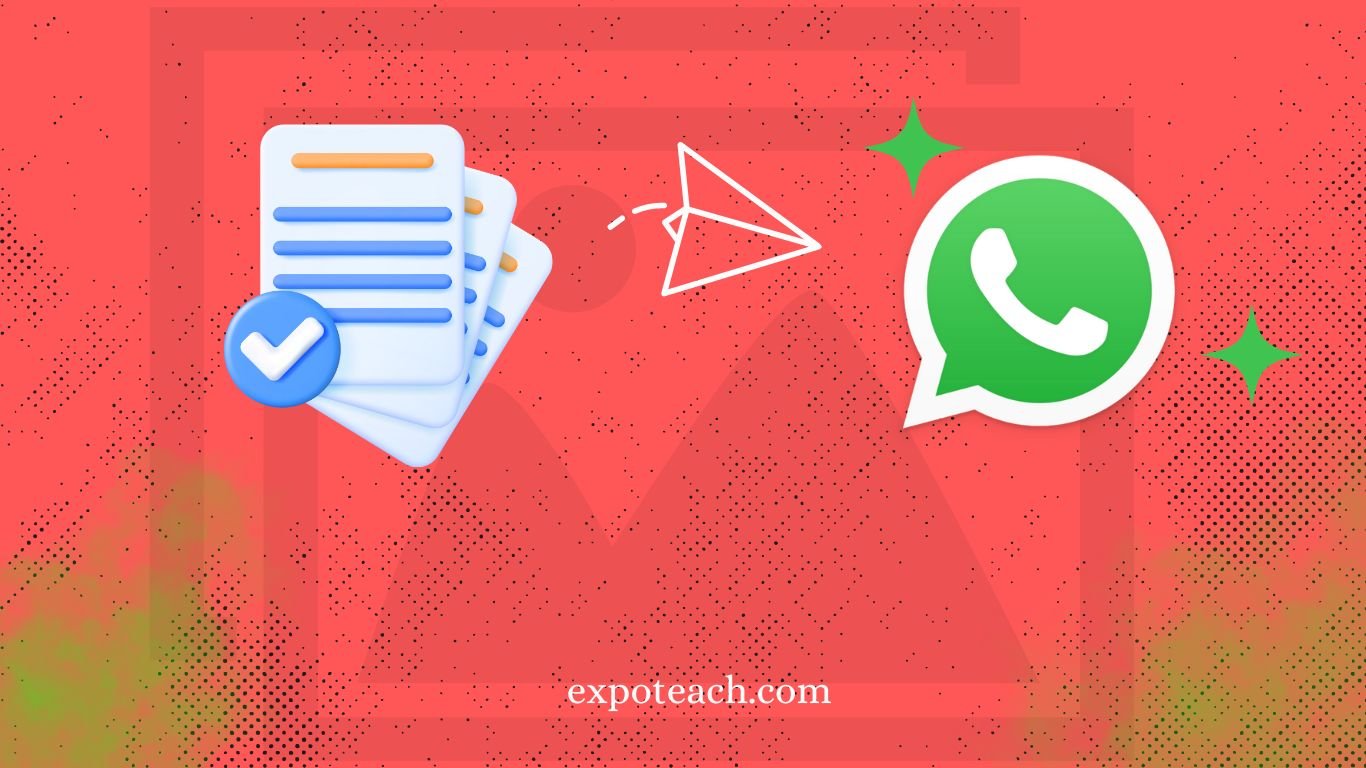Are you tired of always looking for How to Show Battery Percentage on MacBook? Do you discover yourself regularly looking for ways to show the battery percentage on your device? Look no further! Let’s take a quick look at the basic steps to show battery percentage on MacBook in this comprehensive guide. You will have all the information you need to be able to accurately monitor your battery life and make sure a device functions properly, at the end of this article.
Show Battery Percentage on MacBook Matters
Knowing your MacBook’s battery percentage is more than just a casual concern. That is an essential piece of information that gives you the ability to efficiently manage your device. Having a clear view of your battery status ensures that you are never caught off guard by a sudden shut down, whether you plan a marathon work session or are constantly on the move.
How to Show Battery Percentage on MacBook

To begin, follow these steps to display the battery percentage on MacBook:
Method 1: Utilizing the Menu Bar
The best way to monitor the percentage of battery in your MacBook is by showing it on a menu bar. Here’s how:
- Click on the Apple logo in the top-left corner of your screen.
- Select “System Preferences.”
- Navigate to “Energy Saver.”
- Check the box that says “Show battery status in the menu bar.”
Customizing the Menu Bar
When exploring the menu bar customization choices, you will have noticed that there are various other settings you’ll be able adjust. One curiously feature is the capacity to change the straightforwardness of the menu bar.
If you prefer a more solid appearance for your menu bar, you can easily make the change:
- Access the “Dock & Menu Bar” settings as described earlier.
- Scroll down until you find the “Menu Bar” section.
- Within this section, you will see the option to toggle the menu bar transparency.
- Adjust the transparency slider to your desired level.
You can create a menu bar that is suitable for your preferences by following these steps. Your choice is yours, as long as you prefer a transparent or more consistent appearance.
Method 2: Using Activity Monitor
Another method involves utilizing the Activity Monitor to check your battery percentage:
- Open “Activity Monitor” on your MacBook.
- Click on the “Energy” tab.
- Locate the “Battery” section, where you’ll find the current battery percentage.
This method offers a visual representation of your battery usage over time, allowing for more in-depth insights.
Voila! You have successfully enabled the battery percentage display on your MacBook. You’ll see the percentage of your battery left on the menus bar, which makes it easier to figure out how many hours you have left.
What If It Doesn’t Work?
If you’ve followed the steps above and your MacBook still refuses to display the battery percentage, don’t worry. Here are some tips:
- Restart your MacBook: Sometimes, a simple restart can solve software glitches.
- Check for Updates: Ensure that your macOS is up to date. Apple regularly releases updates that address performance and display issues.
- Reset the System Management Controller (SMC): This step involves a more technical process but can resolve persistent issues. Instructions for SMC reset can be found on the official Apple support page.
Benefits of Showing Battery Percentage
Showing Battery Percentage on iOS devices offers several advantages:
- Accurate battery monitoring: Knowing the exact number of batteries will allow you to plan your work accordingly, ensuring sufficient power for complete tasks without interruption.
- Efficient power management: You’ll be able to optimize your MacBook’s power consumption with a readily available battery percentage. You’ll be able to control battery consumption and extend its life.
- Improved productivity: You can actively control the duration of work sessions and planning breaks based on your battery level when you display its percentage. As a result, you can avoid unscheduled shutdowns and delays that lead to an increase in productivity.
- Real-time charging monitoring: The battery percentage display enables you to monitor the speed of charge when your MacBook is turned on. It’s simple to know when your device is full charge and whether or not it requires a time extension.
Pro Tips for Maximizing Battery Life

Now that you’re well-versed in displaying your MacBook’s battery percentage, let’s explore some additional tips to Maximizing Battery Life:
- Adjust Screen Brightness: Lowering the screen brightness conserves battery power significantly.
- Manage Background Apps: Close unnecessary apps running in the background to reduce power consumption.
- Optimize Energy Saver Settings: Explore the Energy Saver preferences to customize settings for better power management.
Conclusion
Show battery percentage on MacBook is a clear process that improves your overall user experience. With this basic change, you’ll easily keep track of your battery levels, oversee your control utilization, and increase your efficiency. Keep in mind, a well-maintained battery is basic for the smooth working of your device. So, go ahead, empower the battery percentage show, and make the most out of your MacBook’s battery life!
Remember, a well-maintained battery leads to a more reliable and efficient MacBook. So, go ahead, implement these steps, and take control of your MacBook’s power status with confidence!
Maintaining information and empowerment is a critical factor in an ever changing technology landscape. Now that you have this handy guide, you can learn How to Show Battery Percentage on MacBook and take advantage of Apple’s experience.
FAQs
How do I show the battery percentage on my laptop?
You may be able to determine an option in System Settings for displaying battery percentage on your laptop. You may be able to display battery percentage in the menu bar on a MacBook. Once you have selected Energy Saver and checked the box saying ‘Show battery status in menu bar’, all you need is to press “System Preferences.” This will allow the battery percentage to be displayed continuously.
Does showing the battery percentage impact battery life?
No. Enabling the battery percentage display does not have any significant impact on your battery life. It simply allows you to monitor your battery levels more accurately.
What is the normal battery life of a MacBook?
The usual battery life of a Macbook differs according to the model and use. The MacBooks’ batteries generally last between 8 and 12 hours on a single charge. In fact, it can change depending on the brightness of your screen, background processes and what you’re doing. The prolongation of the battery life can be assisted by regular maintenance and optimization settings.
Why doesn’t my MacBook show the battery percentage by default?
Apple designs its products with minimalistic aesthetics in mind. Therefore, the battery percentage display is not enabled by default to maintain a clean and clutter-free menu bar. However, you can easily enable it with the instructions provided in this article.
Does turning off the battery percentage save battery?
Turning off the battery percentage display itself doesn’t directly save battery. However, not constantly checking the percentage may reduce unnecessary screen wake-ups, conserving a minimal amount of power. The impact is marginal, and more substantial battery savings result from adjusting settings, closing background apps, and optimizing usage patterns.