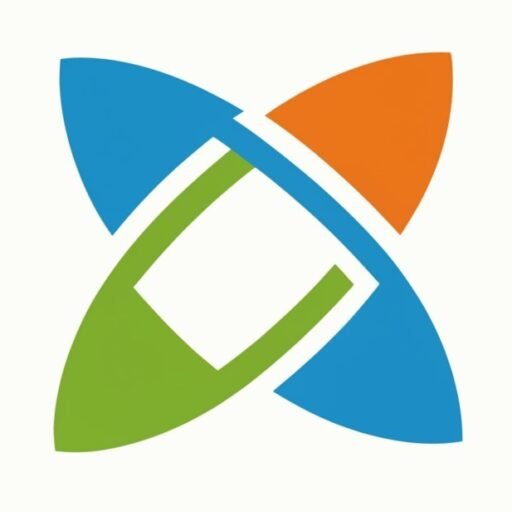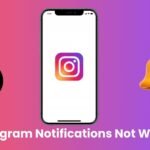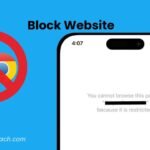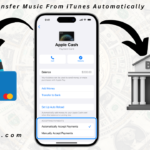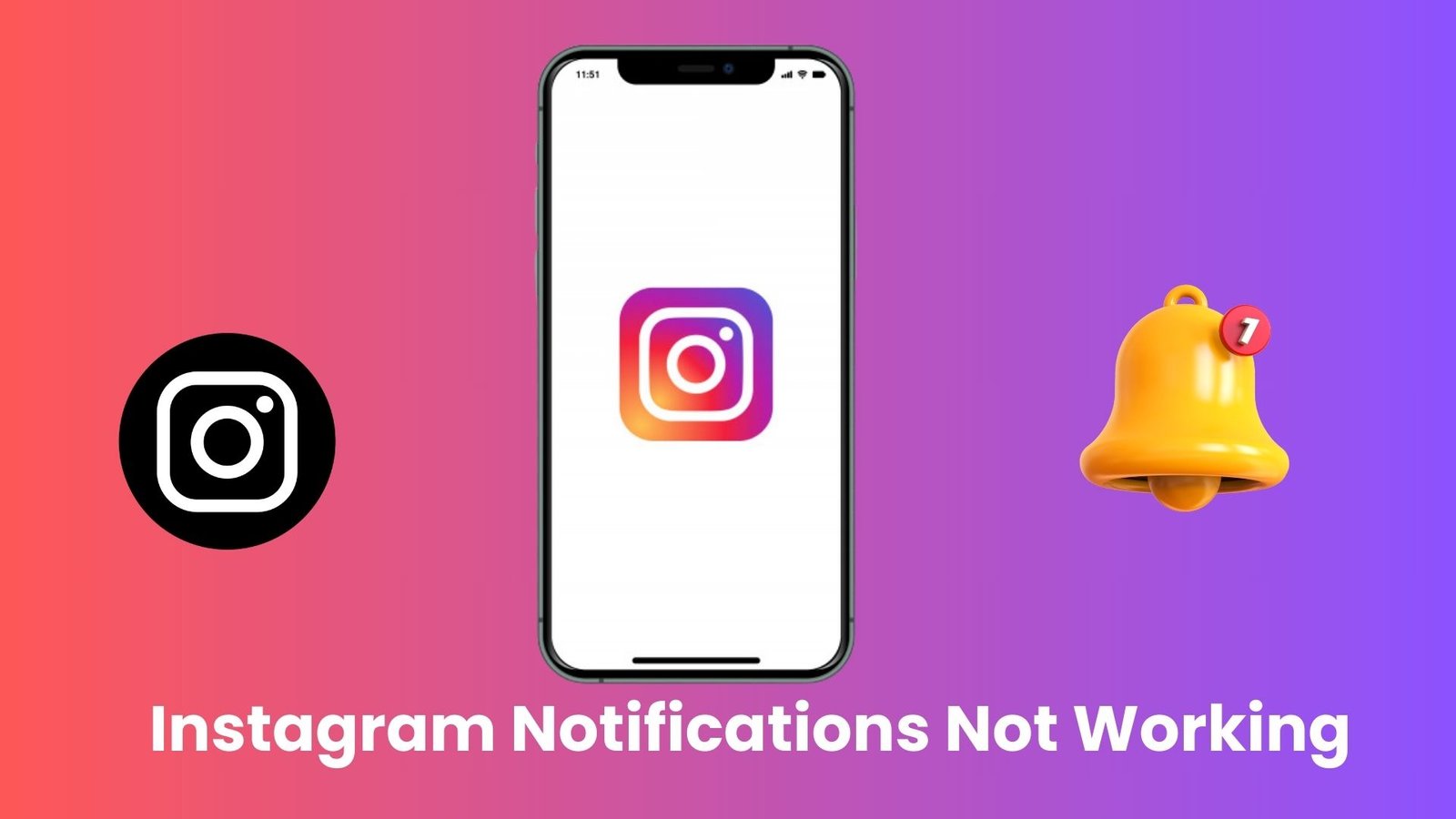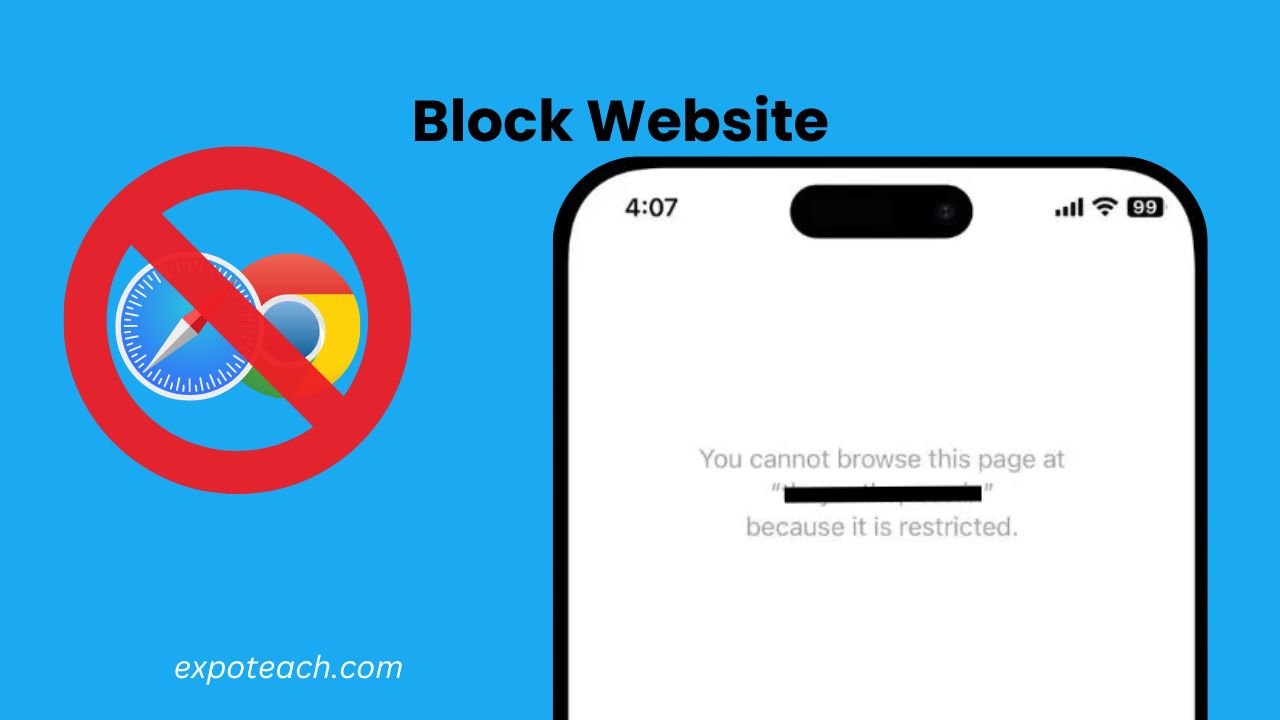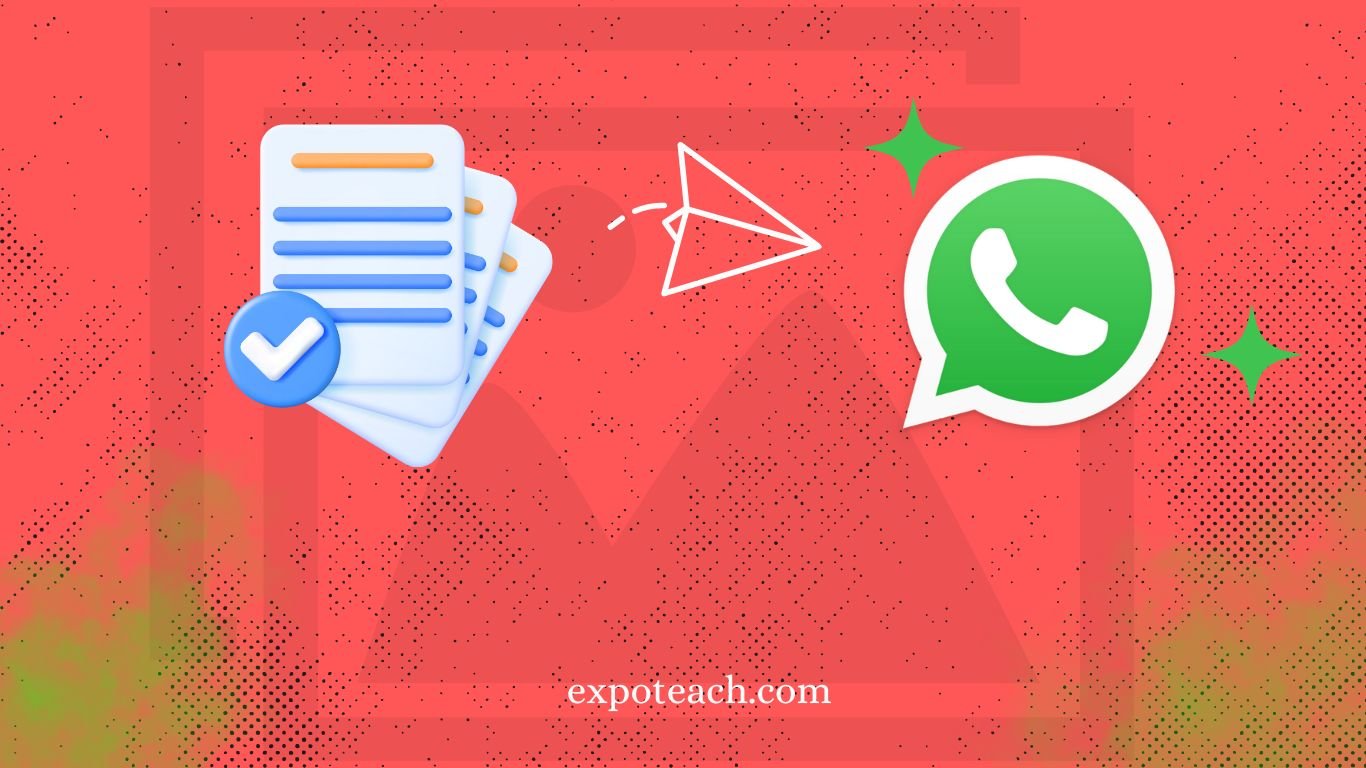Introduction
Screen recording is a valuable tool for creating tutorials, capturing gameplay, or simply sharing your screen with others. If you own a Mac laptop or desktop, you may not be aware that you already have the necessary software installed on your computer to screen record for free. In this blog, we’ll walk you through the steps to screen record on your Mac using QuickTime, the built-in software that comes with your computer.
How To Screen Record On Mac With Audio
The primary step to screen recording on your Mac is to locate QuickTime, the program you will be utilizing for this task. To discover QuickTime, you’ll either utilize the highlight search feature by squeezing Command + Spacebar, or click on the amplifying glass symbol found within the top-right corner of your screen. Once you have got opened the highlight look or clicked on the amplifying glass, sort in “QuickTime” and tap on the app when it appears within the look comes about.
After opening QuickTime, you’ll see a menu bar at the beat of the screen. Tap on “Record” within the menu bar and select “Modern Screen Recording” from the dropdown menu. This is often the alternative we are going be utilizing to begin our screen recording.
Requirements
The method of screen recording on your Mac, it’s important to guarantee that you simply have all the essential components in put. To make sure that you are ready to start recording, here is a checklist:
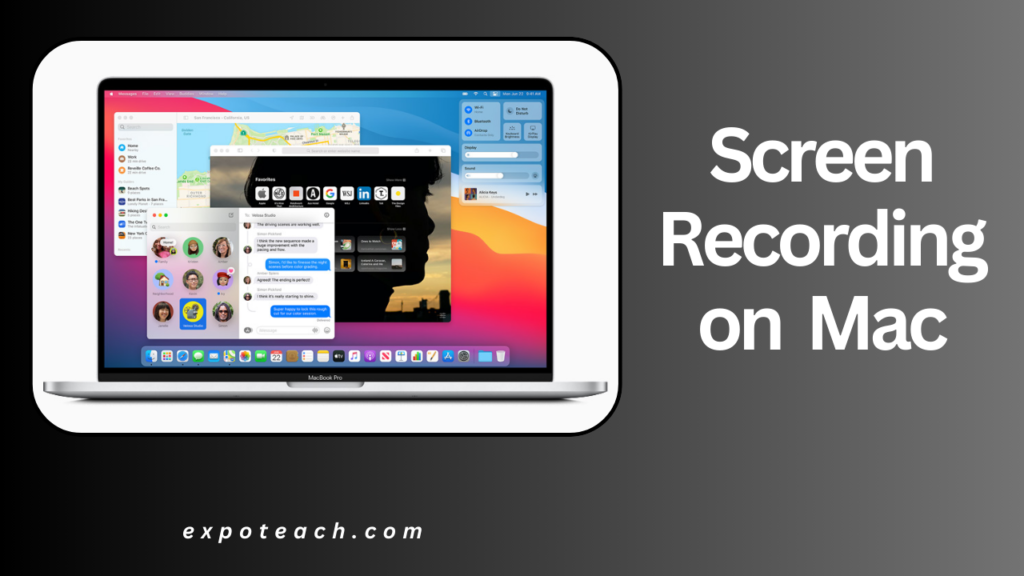
- Mac Computer: Guarantee that you simply have a Mac computer running macOS Mojave or a later version.
- Microphone: Use an internal microphone for your Mac or set up the external microphone.
- QuickTime Player: QuickTime Player, the default media player on Mac, is basic for screen recording. It comes pre-installed on your Mac, so you don’t have to be download it independently.
- Storage Space: Confirm that you just have sufficient accessible capacity space on your Mac to save your screen recordings.
Screen Recording Options
After you select “New Screen Recording,” a small control board will show up on your screen with different options for your screen recording. Let’s go over these options:
- Record Whole Screen: This choice permits you to record your whole screen. In the event that you favor to only record a specific portion of your screen, you’ll select “Record Chosen Parcel” and drag the selection box to select your wanted area.
- Save To: You’ll be able select where you need your screen recordings to be saved. By default, QuickTime will save your recordings to your desktop.
- Timer: This option permits you to set a countdown clock before your screen recording starts. You’ll select to enable or disable this include based on your inclination.
- Microphone: By default, QuickTime will record sound utilizing your built-in microphone. In any case, if you need to record the audio playing on your computer, we’ll appear you how to set that up later in this blog.
- Show Floating Thumbnail: Once you finish your screen recording, QuickTime will show a small thumbnail within the bottom-right corner of your screen. You’ll be able select to enable or disable this feature.
- Remember Final Choice: This choice permits QuickTime to remember your previous screen recording settings, making it helpful for future recordings.
- Appear Mouse Clicks: Enabling this option will appear a visual marker, such as a circle, once you tap on something amid your screen recording. This may be supportive for tutorial recordings.
After you’ve got chosen your wanted options, press on the “Record” button to begin your screen recording. You’ll stop the recording by clicking on the “Stop” button within the menu bar or by pressing the assigned console shortcut. Once you stop the recording, QuickTime will save the video record to the area you indicated earlier.
Step by Step Guide To Record Screen
Step 1: Open QuickTime Player
- Open QuickTime Player on your computer. You’ll be able open QuickTime Player by utilizing the look bar in your Mac’s browser or by progressing to the Applications organizer.
Step 2: Start a New Screen Recording
- Once QuickTime Player is open, explore to the best menu bar, tap on “Record,” and select “New Screen Recording” from the drop-down menu.
Step 3: Customize Your Recording Settings
- After selecting “New Screen Recording,” a small recording window will appear. Before commencing recording, customize your settings.
- To record audio along side your screen, tap the little arrow following to the record button. From the drop-down menu, select your favored microphone.
Step 4: Begin Recording
- Click the red record button in the center of the recording window when you’re ready to start capturing your screen.
- A pop-up will inquire in case you need to record the whole screen or fair a particular portion. Choose based on your requirements.
Step 5: Capture Audio
- Once recording has started, any audio playing on your Mac will be automatically captured. This includes system sounds and sounds from your microphone.
- Consider narrating or adding audio commentary during recording to enhance the overall quality.
Step 6: Stop and Save the Recording
- To stop the screen recording, click the stop button in the menu bar at the top of the screen (resembling a gray square).
- After stopping, a preview window will appear. Review your recording, and if satisfied, click “Save” to save it to your preferred location on your Mac.
By taking after these steps, you’ll not as it were effectively record your screen on your Mac but moreover guarantee that the audio is captured consistently, giving a comprehensive and engaging recording experience.
Enhancing Your Screen Recording Experience:
- Third-Party Screen Recording Apps:
While QuickTime Player is a solid choice, you may want to explore third-party applications for additional features. Apps like Camtasia and ScreenFlow offer advanced editing capabilities and more control over your recordings. - Editing Your Recordings:
After recording, you might want to trim unnecessary sections or add annotations. Explore the editing features in your chosen application to refine your content.
Common Screen Recording Issues
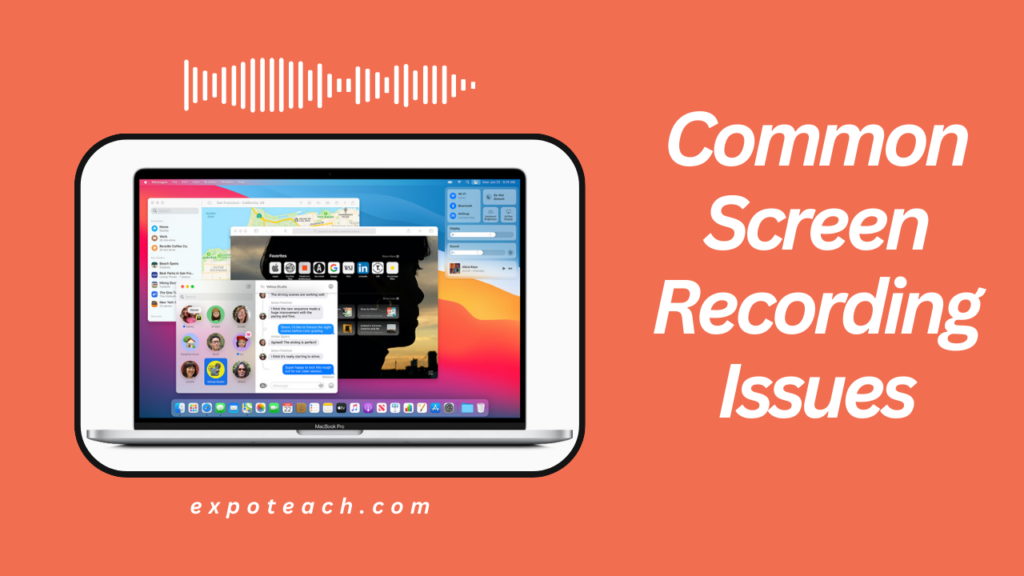
- Low Frame Rates: In case your screen recording shows up choppy, consider altering the frame rate settings. Higher frame rates can result in smoother recordings, but it may increase record size.
- Storage Space: Running out of storage space can lead to recording interferences. Guarantee you have got adequate space on your Mac’s storage drive before starting a recording session.
- Application-Specific Audio: A few applications might not capture audio through the default settings. Check your recording application’s inclinations to guarantee it’s set to capture system audio.
- External Microphones: In case you’re utilizing an outside amplifier, make sure it’s safely associated and recognized by your Mac. Check for any free cables or connection issues.
Sharing Your Screen Recordings:
1. Choosing the Right Format: When saving your recordings, consider the format you’ll be sharing. Popular formats include MP4 and MOV. These formats are widely supported and maintain good quality.
2. Uploading to Cloud Services: To share huge recordings, consider uploading them to cloud services like Google Drive or Dropbox. This not as it were encourages simple sharing but moreover guarantees that your audience can get to the content without expending as well much of their device’s capacity.
3. Inserting in Presentations or Content: Screen recordings can be a effective addition to introductions or online content. Learn how to insert your recordings in websites, blogs, or introductions to improve your storytelling.
Conclusion
Screen recording on your Mac is made simple with QuickTime, the built-in software that comes along with your Mac. By following the steps outlined in this blog, you’ll be able start making high-quality screen recordings for tutorials, gameplay, or any other reason you’ve got in intellect. Keep in mind to explore the different options accessible in QuickTime to customize your screen recordings to suit your needs. I hope this guide is helpful for you!
FAQs
Can I screen record on MacBook?
Yes, you’ll be able screen record on a MacBook. Utilize the built-in QuickTime Player to start screen recording, capturing both video and audio. This feature is accessible on macOS Mojave and later versions.
How do I record my screen on Mac without background sound?
To record your Mac screen without background sound, open QuickTime Player, select “New Screen Recording,” and adjust sound settings by choosing a microphone or selecting “None” to quiet background sound amid recording.
How do I record my screen with QuickTime?
To record your screen with QuickTime, open the application, tap on “File,” select “New Screen Recording,” customize settings (counting sound source), press the ruddy record button, select the screen range to capture, and stop recording when done.
Why doesn’t my screen recording have sound?
In case your screen recording needs sound, check in the event that the right microphone is chosen in QuickTime settings. Guarantee the microphone is functional and not muted. Moreover, confirm that framework audio settings and permissions are arranged accurately to capture sound amid the recording prepare.