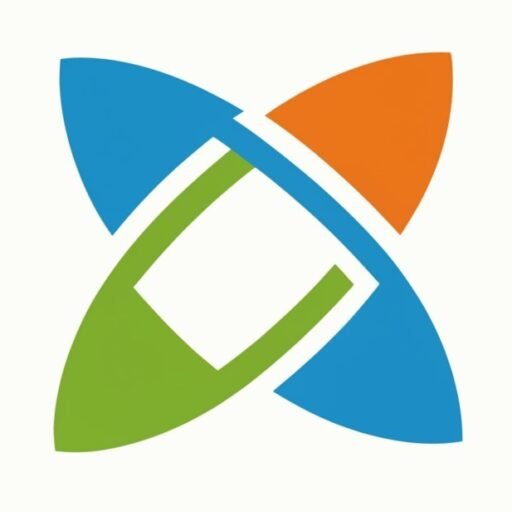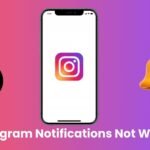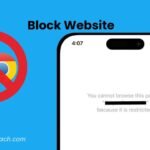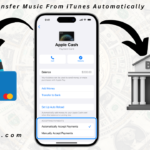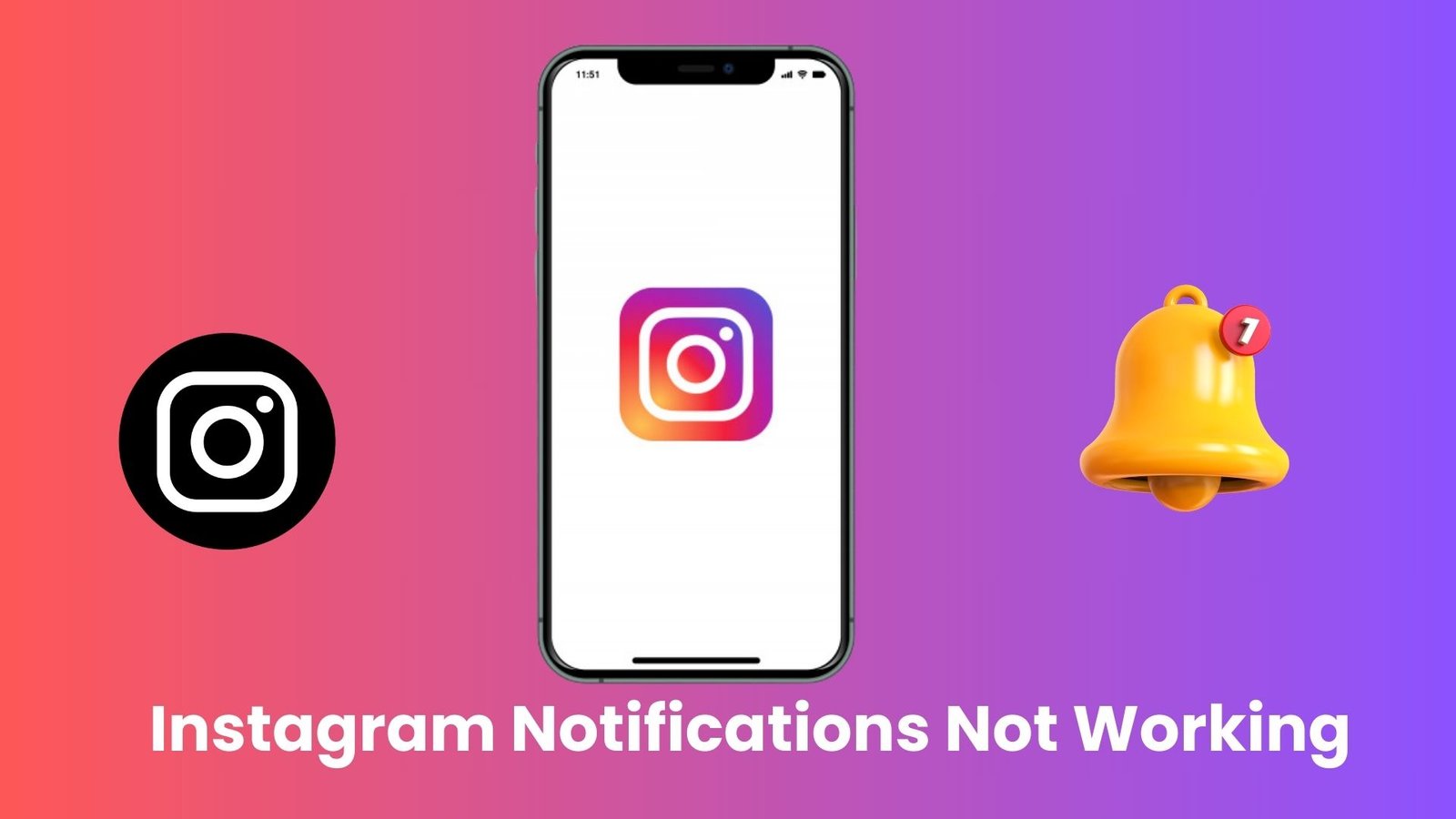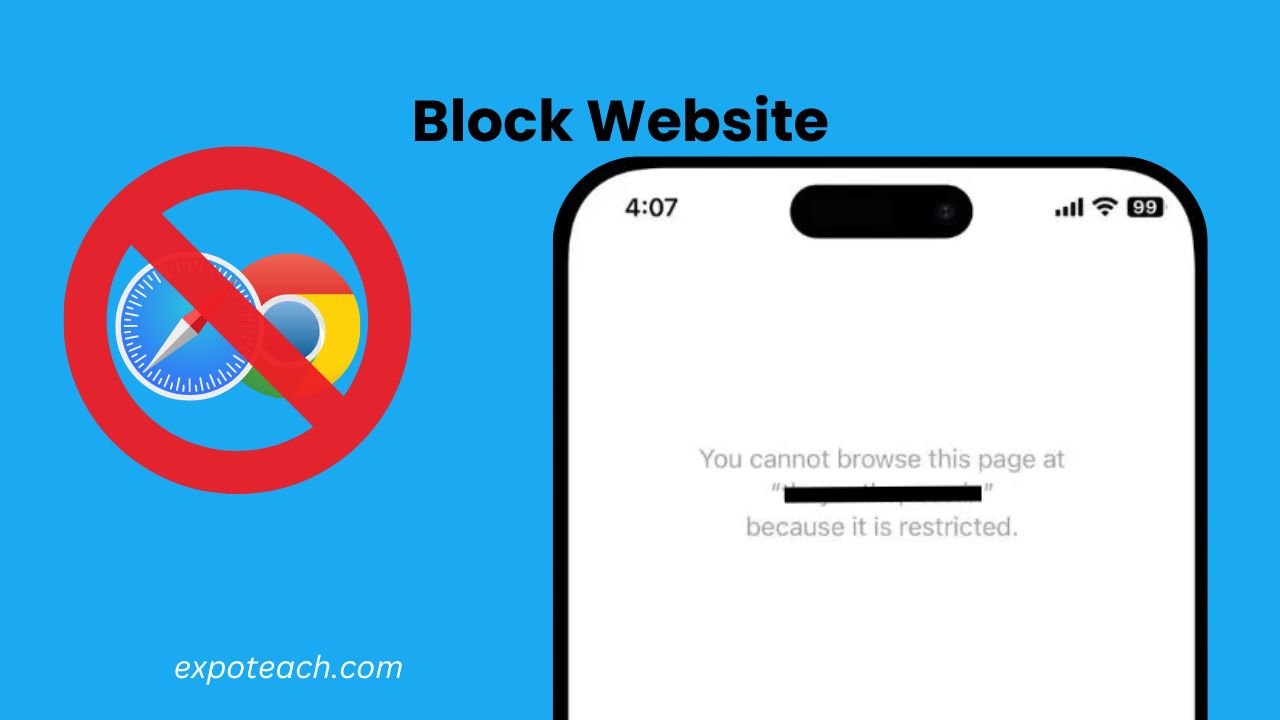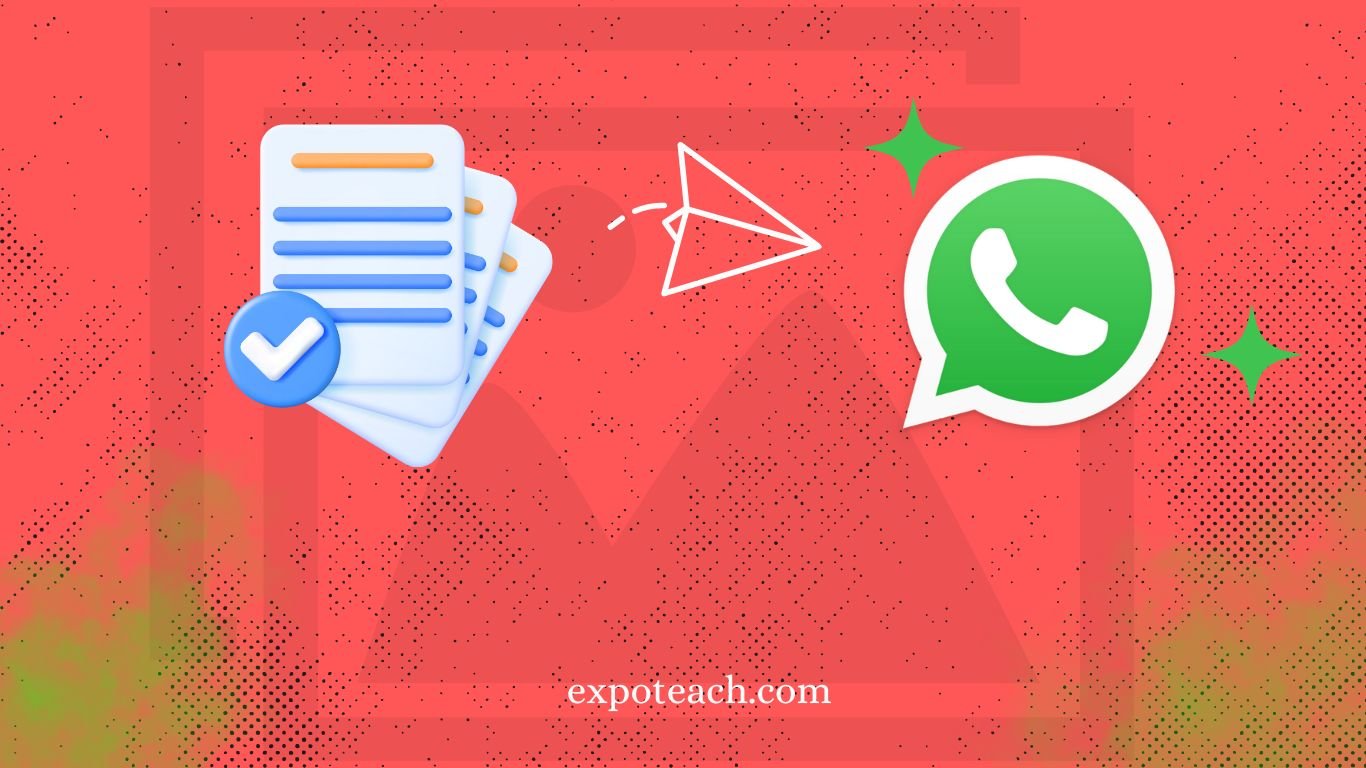The technique of transfer music from iTunes to iPhone is simple and straightforward. By following some easy steps, you could experience your favorite music to your iPhone.
Are you suffering to transfer music from iTunes to iPhone? Don`t worry, we`ve have been given you covered! In this article, we are going to provide you with a step-by-step guide on How to Transfer Music from iTunes to iPhone. Whether you are a casual listener or a music lover, this guide will help you to enjoy all your favorite songs anywhere. So, let’s get begun!
Quick Answer
Ways to transfer music from iTunes to iPhone:
- Automatic Sync
- Manual Drag and Drop
- Connect your Phone to computer and open iTunes.
- Click the Phone icon in the left corner.
- Go to “Music” and choose “Sync Music”.
- Select which playlists or artists you want to sync.
- Click “Apply” to start the sync.
How to Connect Your iPhone to iTunes
Here’s a step-by-step guide on how to connect your iPhone to iTunes:
- Check for Updates
It is important to ensure that both iTunes and iPhone are updated to latest update. This will avoid any compatibility issues and ensure a smooth association.
To update iTunes, simply open the application on computer and navigate to the “Help” tab. select “Check for Updates” and follow the instructions to install latest version.
Update your iPhone, go to the “Settings”, tap on “General”, and select “Software Update”. If a new update is available, follow the prompts to download it.
- Connect Your iPhone to Your Computer
Once you updated both iTunes and Phone, its time to connect both devices. Get your iPhone charging cable and plug one end to Phone and the other end into a USB port to computer.
- Trust Your Computer
After connecting Phone to computer, you may receive a prompt on iPhone asking to “Trust This Computer”. This is a security measure by Apple to protect your data. Tap “Trust”.
- Launch iTunes
Along with your iPhone successfully associated and trusted, open the iTunes application on your computer. If it doesn’t open automatically, you’ll be able find and launch it from your applications or taskbar.
- Navigate to Your iPhone
Once iTunes is open, you’ll notice a small iPhone icon at the top left corner of the screen. Click on it to access your iPhone’s settings and content.
- Sync Your Content
On the left side of iTunes, you’ll see different categories such as Music, Apps and Photos. Click on the category you want to sync. For example, if you want to transfer music from iTunes to iPhone, click on the “Music”.
Inside each category, you’ll customize your syncing inclinations by selecting specific playlists, collections, or artists. You’ll moreover select whether to sync your substance automatically or manually. To begin syncing, press on Apply or Sync button at the bottom right corner of the iTunes window.
How to Transfer Music from iTunes to iPhone
Here’s a step-by-step guide on How to Transfer Music from iTunes to iPhone:
Step 1: Connect Your iPhone to Your Computer
The first step in transferring music from iTunes to your iPhone is to connect your iPhone to your computer using a USB cable. Confirm that your computer has recognized your iPhone before moving to the next step.
Step 2: Launch iTunes
Once your iPhone is connected to computer, launch the iTunes application. If you not have iTunes installed, you can download it from the Apple website. iTunes is free application that allows you to manage your music library and sync it with iPhone.
Step 3: Sync Your Music Library
You must sync your music library in order to move songs from iTunes to iPhone. In iTunes, select the “Devices” tab and select your iPhone from the list of connected devices. Next, select the “Music” tab and tick the “Sync Music” option. You’ve got the choice of transferring all of your songs, collections, and playlists to your iPhone, or as it were a portion of them. After making your choices, tap “Apply” to start the synchronization process.
Step 4: Wait for the Sync Complete
The syncing process may take a few time, depending on the estimate of your music library and the speed of your computer. During the syncing prepare, you’ll be able screen the advance within the iTunes window. It is important to wait for the sync to total before disconnecting your iPhone from your computer.
Step 5: Enable Automatic Syncing (Optional)
For more automated approach, you’ll be able empower automatic syncing. This ensures that at whatever point you to connect your iPhone to computer, iTunes will automatically update music library on the device.
Step 6: Cloud Syncing with Apple Music
Use cloud syncing if you have an Apple Music subscription. When you activate this function, all of your Apple devices can access your complete music library without requiring any manual transfers.
Transfer Music From iTunes Manually
iTunes is a extensively used tune control software program developed by Apple Inc. It permits users to organize, play, and transfer Music throughout a couple of devices. While automated syncing is the default technique to transfer tune, a few users pick a extra hands-on method to have higher manage over their music library. Manually shifting tune from iTunes may be a bit time-consuming, however it guarantees which you have complete manage over the process.
Preparing iTunes Library
It is important to ensure that iTunes library is properly organized. This will make easier to locate and transfer specific songs or playlists. Here what you need to do:
- Sort and organize music: Utilize iTunes built-in tools to sort your music by artist or collection. This will make it simpler to find particular songs when transferring.
- Create playlists: Make playlists based on your preferences or mood. This will permit you to exchange whole playlists with a few clicks.
Transferring Music to Your iPhone or iPad
Transfer music from iTunes to iPhone or iPad manually, follow these steps:
- Connect device: Use the USB cable to connect Phone or iPad to computer. Launch iTunes if it not open automatically.
- Select device: Click on device icon in upper left corner of iTunes. This will open the device management screen.
- Choose music: Click on “Music” tab in the left sidebar. Here, you will find out different options to manage your library.
- Select songs: Choose the songs or playlists that you want to transfer. You can also select entire albums.
- Copy the music: Right-click on the selected songs and tap “Copy” from the menu.
6. Paste the music: Go to the “Music” folder on your iPhone or iPad and paste the copied songs. Alternatively, you can create a new folder to keep your transferred music organized.
Transfer Music From iTunes Automatically

Transferring music from iTunes to your devices can be a time-consuming assignment, particularly in case you’ve got a vast collection of songs. However, with the proper approach, you’ll streamline this prepare and save yourself from the bother of manual transfers.
Step 1: Connect Device to Computer
Connect your device—such as your iPhone, iPad, or iPod—to computer using the USB cable. Check that is iTunes recognizes and displays your device in device list.
Step 2: Enable Automatic Syncing
In iTunes, explore to the device tab and select your device from the list. Look for the “Summary” tab and navigate to “Options” section by scrolling. “Automatically sync when this iPhone/iPad/iPod is connected” is an option that you’ll find here. Check this option to enable automatic syncing.
Step 3: Start the Automatic Sync
Once you have got arranged your sync inclinations, press on the “Apply” button at the bottom of the iTunes window. This will start the automatic sync process, exchanging your selected music to your device. You’ll be able monitor the progress within the iTunes status bar.
Conclusion
Transferring music from iTunes on your iPhone may be difficult method in case you observe the steps mentioned on this article. By connecting your iPhone on your computer, launching iTunes, syncing your tune library, and looking ahead to the sync to complete, you could without problems experience your preferred music for your iPhone. Remember to preserve your software program updated and troubleshoot any troubles that can arise. Now, go ahead and transfer your music on your iPhone and experience an immersive musical revel in anyplace you cross!
FAQs
Can I transfer my iTunes library to Apple Music?
Yes, you can seamlessly transfer your iTunes library to Apple Music. Use the “Add to Library” option in Apple Music, and it will import your existing iTunes library, allowing you to access your favorite tunes effortlessly.
How to Transfer Music from Computer to iPhone Without iTunes?
You can transfer music without iTunes using third-party apps like WALTR or iMazing. Simply install the app, connect your iPhone, and follow the user-friendly steps to transfer your music directly from your computer.
How to transfer music from iTunes to iPhone without a cable?
To transfer music wirelessly, ensure both your iPhone and computer are on the same Wi-Fi network. In iTunes, go to your device, select “Music,” and enable “Sync Music.” Your iPhone will sync with iTunes over Wi-Fi, allowing cable-free music transfer.
How do I transfer Music from my iPhone to another iPhone without iTunes?
Use the AirDrop feature for a seamless transfer between iPhones. On both devices, enable Bluetooth and Wi-Fi, open the Control Center, tap on AirDrop, and select the target iPhone. Choose the music files you want to share, and the transfer will occur without the need for iTunes.