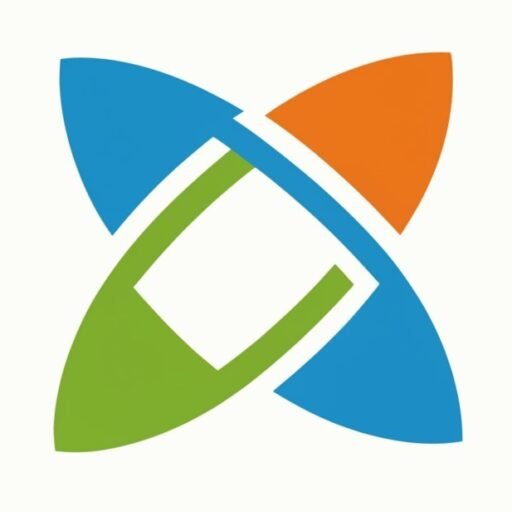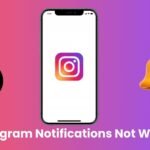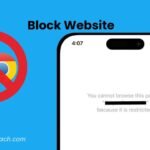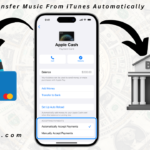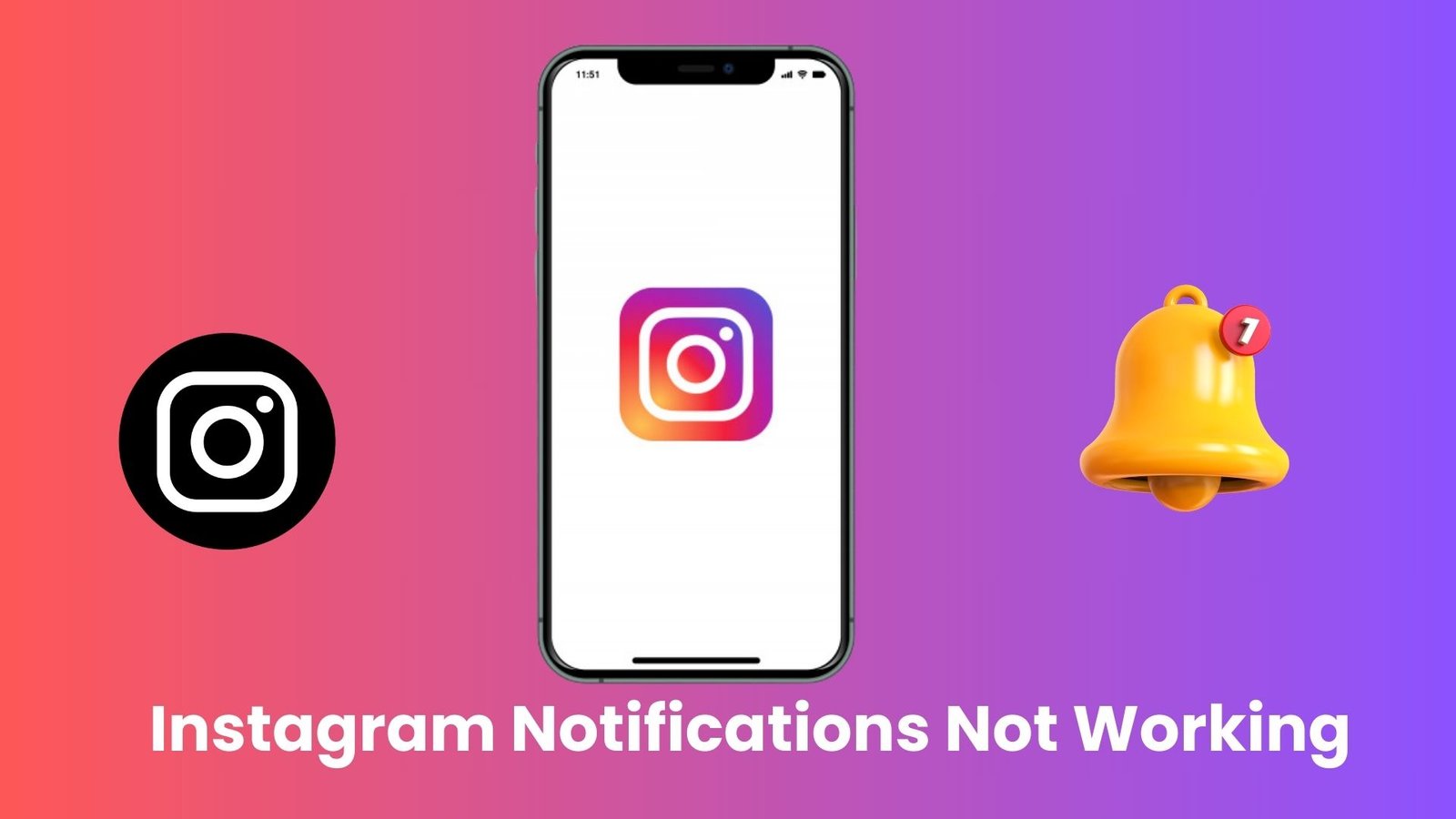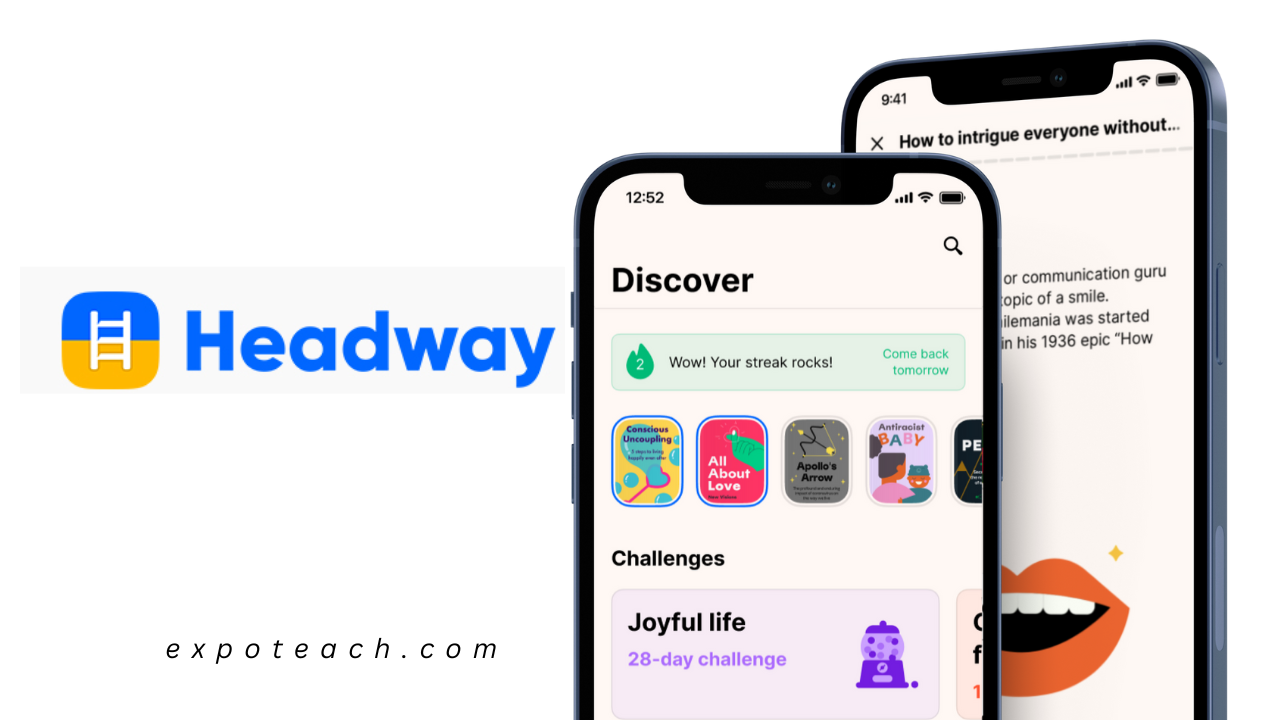If you use a Mac, are you looking for the Best Windows Emulator for Mac to use Windows software? Having access to a Windows operating system on your Mac can be a game-changer for work, gaming, or personal convenience. This post will examine the Windows emulator for Mac, which enables you to move between the two worlds with ease and open up a world of opportunities.
What is a Windows Emulator for Mac?
Let us clarify the definition of a Windows emulator. A software tool known as the Best Windows Emulator for Mac lets you run Windows apps on your Mac computer, essentially simulating the Windows operating system environment. By creating a virtual Windows environment inside of macOS, this emulation allows you to take advantage of both systems’ advantages without requiring different hardware.
Need for a Best Windows Emulator for Mac:
Because Windows and Mac operating systems differ, there may be instances when you must use your Mac to execute software that is only compatible with Windows. An emulator for mac windows can help in this situation. With the help of these emulators, you can easily bridge the compatibility gap and enjoy the best of both worlds.
5 Best Windows Emulator for Mac
- Parallels Desktop:
- Key Features:
- Seamless integration with macOS.
- Excellent performance and stability.
- User-friendly interface.
- Why Choose Parallels Desktop:
- Unmatched virtualization technology.
- Extensive customization options.
- Regular updates and support.
- Key Features:

- VirtualBox:
- Key Features:
- Open-source and free.
- Cross-platform compatibility.
- Robust performance.
- Why Choose VirtualBox:
- Active community support.
- Regular updates and improvements.
- Ideal for tech enthusiasts on a budget.
- Key Features:
- VMware Fusion:
- Key Features:
- Advanced virtualization technology.
- Seamless integration with macOS.
- High-performance capabilities.
- Why Choose VMware Fusion:
- Exceptional graphics support.
- Enterprise-level features.
- Enhanced security features.
- Key Features:
- WineBottler:
- Key Features:
- Free and open-source.
- Lightweight and easy to use.
- Doesn’t require a Windows license.
- Why Choose WineBottler:
- Ideal for running individual Windows applications.
- Simple setup for basic compatibility needs.
- No need for a full Windows installation.
- Key Features:
- CrossOver by CodeWeavers:
- Key Features:
- Commercial product with a free trial.
- Emphasizes application compatibility.
- User-friendly interface.
- Why Choose CrossOver:
- Extensive compatibility database.
- Simplifies installation of Windows applications.
- Regular updates for improved performance.
- Key Features:
Choosing the Best Windows Emulator for Mac:
A number of considerations are taken into account while choosing the best Windows emulator for Mac. Take into account your usage patterns, system specifications, and any support needs. Consider the user interface as well, and whether you would rather have a feature-rich environment or a simpler arrangement.
Tips for Optimal Performance:
- Provide enough resources: To make sure your Windows emulator runs smoothly, adjust the RAM and CPU use.
- Update your software: Updating the virtualized Windows OS and the emulator on a regular basis improves security and compatibility.
- Use snapshots: To quickly return to a stable state in the event that problems develop, take snapshots prior to making significant changes or installations.
How To Get Windows On Mac
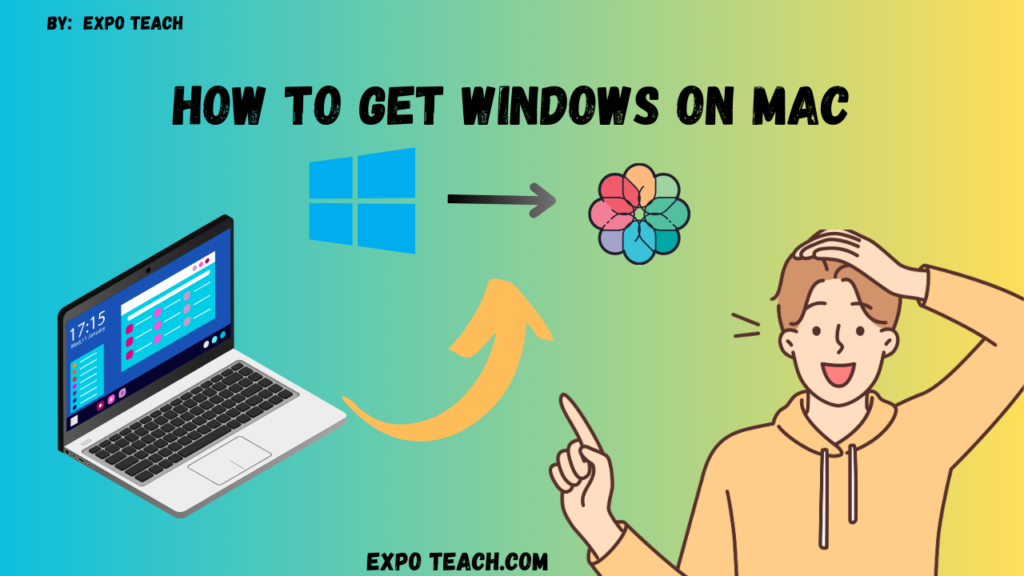
Getting Best Windows Emulator for Mac involves using a Windows emulator, a virtual machine, or creating a separate Windows partition through Boot Camp. Here are step-by-step instructions for each method:
Method 1: Using a Windows Emulator (e.g., Parallels Desktop, VirtualBox):
- Choose and Install a Windows Emulator:
- Select a Windows emulator such as Parallels Desktop, VirtualBox, or VMware Fusion.
- Download and install the chosen emulator on your Mac.
- Install Windows:
- Launch the emulator and follow the on-screen instructions to create a new virtual machine.
- You’ll be prompted to install a Windows operating system. Provide the emulator with a Windows ISO file or use the emulator’s tools to download and install Windows.
- Configure Settings:
- Adjust settings like the amount of RAM allocated to the virtual machine, storage space, and other preferences.
- Complete Installation:
- Continue with the Windows installation process within the emulator.
- Run Windows on Mac:
- Once installed, launch the emulator to run Windows applications seamlessly on your Mac.
Method 2: Using Boot Camp:
- Check System Requirements:
- Ensure your Mac meets the system requirements for Boot Camp.
- Backup Your Data:
- Before proceeding, back up your important data as Boot Camp involves repartitioning your disk.
- Open Boot Camp Assistant:
- Go to “Applications” > “Utilities” > “Boot Camp Assistant.”
- Follow Boot Camp Instructions:
- Boot Camp Assistant will guide you through the process of partitioning your hard drive and installing Windows.
- You will need a Windows ISO file, a USB flash drive (at least 8 GB), and a valid Windows license key.
- Install Windows:
- Boot Camp Assistant will restart your Mac and begin the Windows installation process.
- Follow on-screen instructions to complete the Windows setup.
- Switch Between macOS and Windows:
- When your Mac restarts, hold down the “Option” key to choose between macOS and Windows.
Method 3: Using CrossOver:
- Install CrossOver:
On your Mac, download and install CodeWeavers CrossOver.
- Select Windows Programs:
Start CrossOver and select the Windows apps you wish to launch using its interface.
- Install software for Windows:
You can choose which Windows application to install and configure, and CrossOver will help you with that.
- Open and run Windows programs:
Without needing to install Windows completely, you can run Windows apps straight from your Mac once they’ve been installed.
When utilizing emulators or virtual machines, be sure your Mac has adequate power to run both Windows and macOS at the same time. Also, don’t forget to abide by software licensing agreements. Select the approach based on your demands; each offers a different degree of performance and integration.
Conclusion
You can open up a world of possibilities and easily bridge the gap between two operating systems by selecting the best Windows emulator for Mac. There’s no need to select between Windows and macOS anymore, regardless of whether you wish to investigate your options or go with Parallels Desktop’s efficiency and power. Take use of the greatest features of both worlds and enjoy a very flexible computing environment.
FAQs
Which Windows emulator is best for Mac?
Determining the best Windows emulator for Mac depends on your specific needs. Popular options include Parallels Desktop for seamless integration, VirtualBox for open-source enthusiasts, and VMware Fusion for advanced features. Choose based on factors like performance, user interface, and compatibility.
Can I emulate Windows on a Mac?
Yes, you can emulate Windows on a Mac using Windows emulators like Parallels Desktop, VirtualBox, VMware Fusion, Wine-Bottler, or Cross-Over. These tools enable you to run Windows applications seamlessly alongside your macOS environment.
Is a Windows emulator safe for Mac?
In general, it’s safe to utilize Windows emulators made for Mac, such VMware Fusion, Parallels Desktop, and VirtualBox. For compatibility, security, and best performance, it’s crucial to get these emulators from reliable sources and keep them updated.
Can a Mac run an emulator?
Yes, a Mac can run emulators, including those for Windows applications. The compatibility and performance depend on the specific emulator and the resources allocated to it. Whether using a Windows emulator, Android emulator, or others, Macs can efficiently run these virtualization tools for cross-platform functionality.