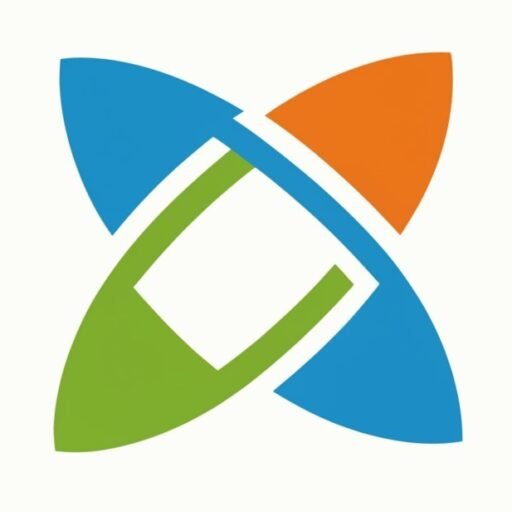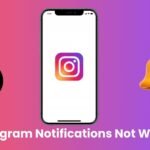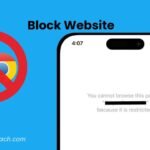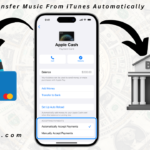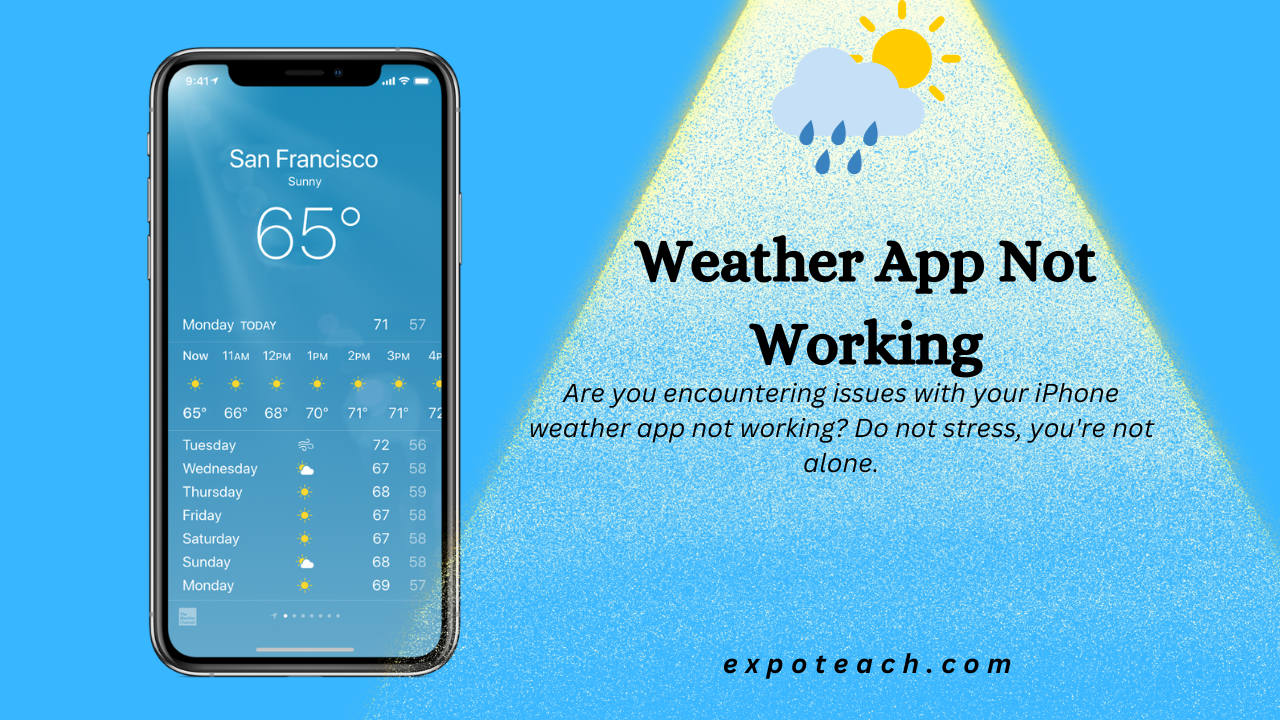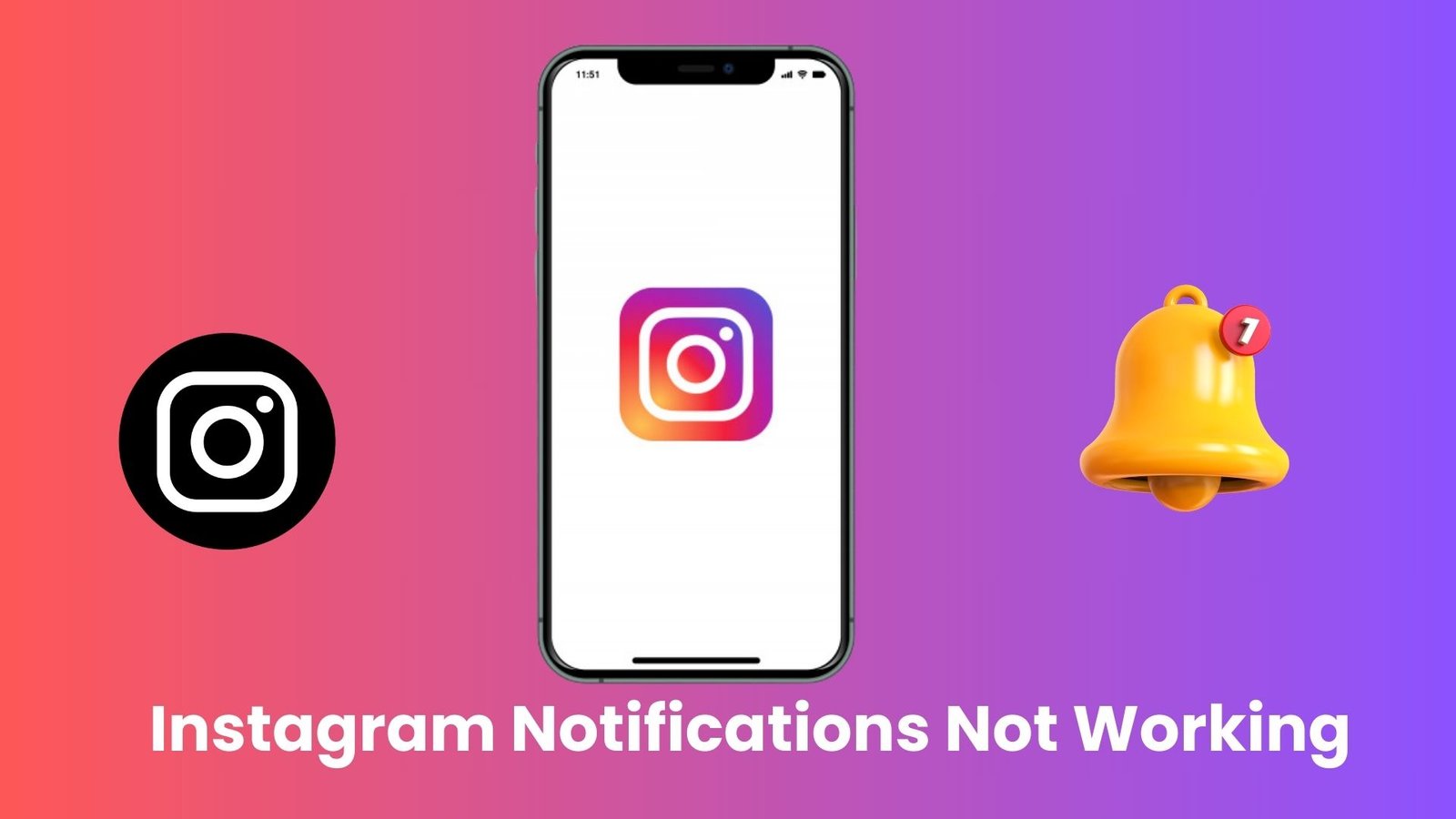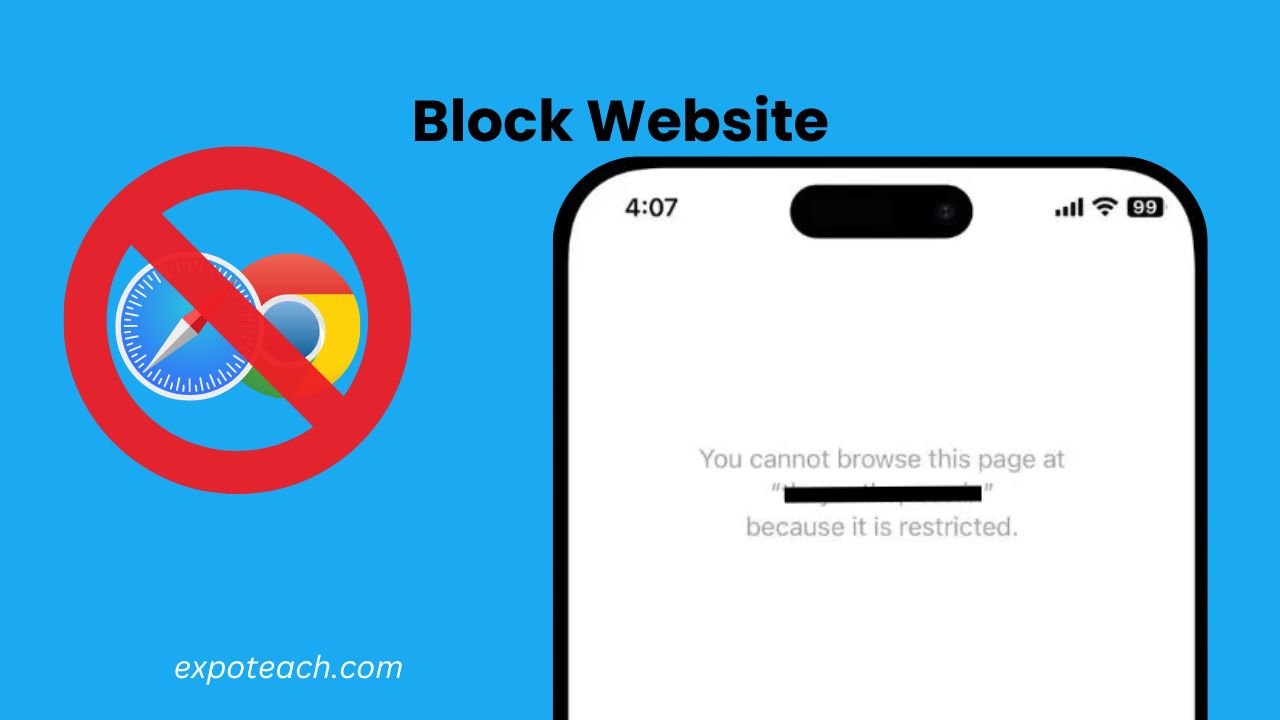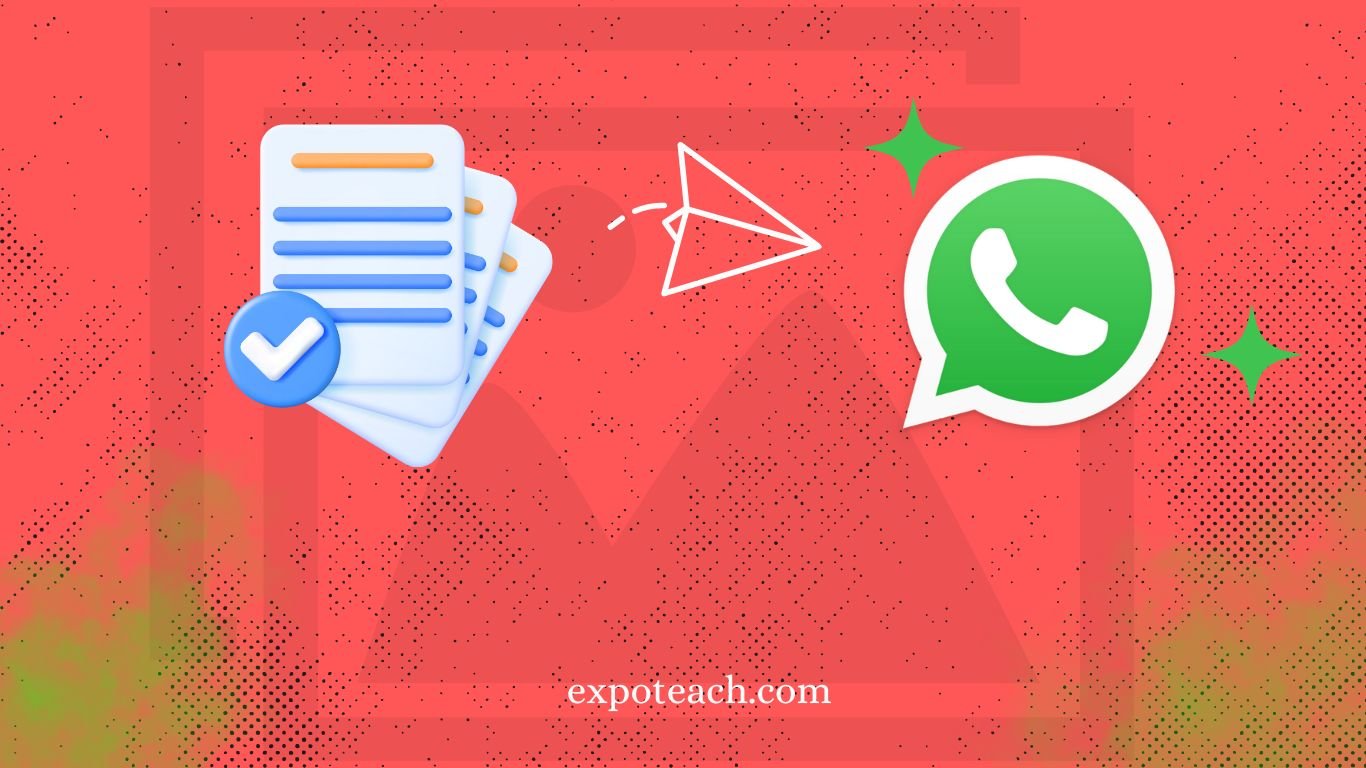Are you encountering issues with your iPhone weather app not working? Do not stress, you’re not alone. Many users experience issues with their iPhone weather app not working accurately. To help you solve these problems and get your weather updates back on track, we have compiled a comprehensive troubleshooting guide. We have you covered from common errors to more complex problems.
Why is iPhone Weather App not working
Here is the Common Issues of iPhone Weather app not working:
1. Outdated App Version
In case your iPhone Weather app is not exact or crashes regularly, this may be due to an outdated form of the application. The updates are frequently released by the developers to adjust issues and improve performance. To ensure that you have the most recent version to improve functionality, visit the App Store for all available updates and install them if they are accessible.
2. Poor Internet Connection
For the weather app to provide accurate real-time data, a stable internet connection is crucial. If your connection is weak or unstable, the app may not update or display precise weather information. Ensure a stable Wi-Fi network or a strong cellular data signal for optimal performance.
3. Location Services Disabled
The weather app depends on location services for accurate forecasts based on your current location. If you’ve disabled location services, it may lead to incorrect or no information. To enable, go to Settings > Privacy > Location Services and toggle on for the weather app.
4. Weather App Widget Not Added
Learn how to helpfully access weather information on your iOS device by including the weather app widget to your widget screen. Basically swipe right from your home screen, scroll down, tap ‘Edit,’ and include the weather widget for simple access.
5. Background App Refresh Disabled
Background app refresh enables apps to update content automatically, ensuring you have the latest information without opening them manually. If disabled for the weather app, it may lead to outdated data. To check, go to Settings > General > Background App Refresh, and ensure the toggle switch for the weather app is on.
6. Restrictions Enabled
Check for iPhone restrictions that might hinder apps like the weather app. Go to Settings > Screen Time > Content & Privacy Restrictions, enter your passcode if enabled, and ensure the weather app has permission to function without limitations.
Best iPhone Weather App
Look no further if you are wondering which weather app to install in your iPhone. Depending on your preferences and needs, the best iPhone weather app is up to you. Let’s take a look at the top contenders and find an app that suits your needs.

- AccuWeather: Precision Forecasting at Your Fingertips: A different extend of features and accurate forecasts are offered by AccuWeather, which sets itself separated from the competition. It has received broad commend from iPhone users for its user friendly interface and comprehensive weather information.
- The Weather Channel: Unparalleled Coverage and Features: The Weather Channel app stands out as a leading choice within the weather app advertise, much appreciated to its comprehensive coverage and different features. With point by point radar maps, personalized weather alerts, and a wealth of weather data, it has quickly picked up notoriety among users.
- Weather Underground: Harness the Power of Local Weather Stations: Utilizing information from individual weather stations, Weather Underground gives exceedingly exact hyper-local figures. The app, including intelligently maps and user-contributed reports, offers unparalleled precision and customization for users looking for point by point weather data.
- Dark Sky: Minute-by-Minute Weather Updates: For real-time and hyper-local climate updates, Dark Sky is the favored app, advertising profoundly exact minute-by-minute figures to keep users informed approximately inescapable weather changes. With its smooth design and instinctive interface, this app could be a must-have for weather devotees.
- WeatherBug: Your Personal Weather Concierge: For those with an dynamic lifestyle, WeatherBug is the perfect app, catering to energetic needs with highlights such as live camera bolsters, lightning alarms, and dust forecasts. Its user-friendly interface and comprehensive climate data contribute to WeatherBug being recognized as one of the Best iPhone Weather App.
How to Get Weather Alerts on iPhone
As iPhone users, we have get to to a wide extend of highlights and applications that can help us remain informed about the climate. investigate how to get weather alerts on iPhone, guaranteeing that you simply are continuously arranged for whatever Mother Nature has in store.
Step 1: Enable Weather Alerts
The first step in receiving weather alerts on your iPhone is to make sure that the feature is enabled. Follow these simple steps to enable weather alerts:
- Open the “Settings” app on your iPhone.
- Scroll down and tap on “Notifications”.
- Scroll down and select “Weather”.
- Toggle the “Allow Notifications” switch to the on position.
By completing these steps, you have now enabled weather alerts on your iPhone.
Step 2: Set up Weather Alerts
Now that you have enabled weather alerts, it’s time to set them up according to your preferences. Here’s how you can do it:
- Open the “Weather” app on your iPhone.
- Tap on the “+” icon at the bottom right corner of the screen to add a new location.
- Enter the location you want to receive weather alerts for and tap on it when it appears in the search results.
- Once you have added the location, you can tap on it to view the current weather and forecast.
Step 3: Customize Weather Alert Options
To ensure that you receive the most relevant weather alerts, you can customize the options according to your needs. Follow these steps to customize your weather alert options:
- Open the “Weather” app on your iPhone.
- Tap on the location for which you want to customize the alert options.
- Scroll down and tap on “Customize”.
- Here, you can select which weather conditions you want to receive alerts for, such as severe thunderstorms, hurricanes, or floods.
- You can also choose to receive alerts for pollen levels, air quality, and UV index.
- Once you have made your selections, tap on “Done” to save your preferences.
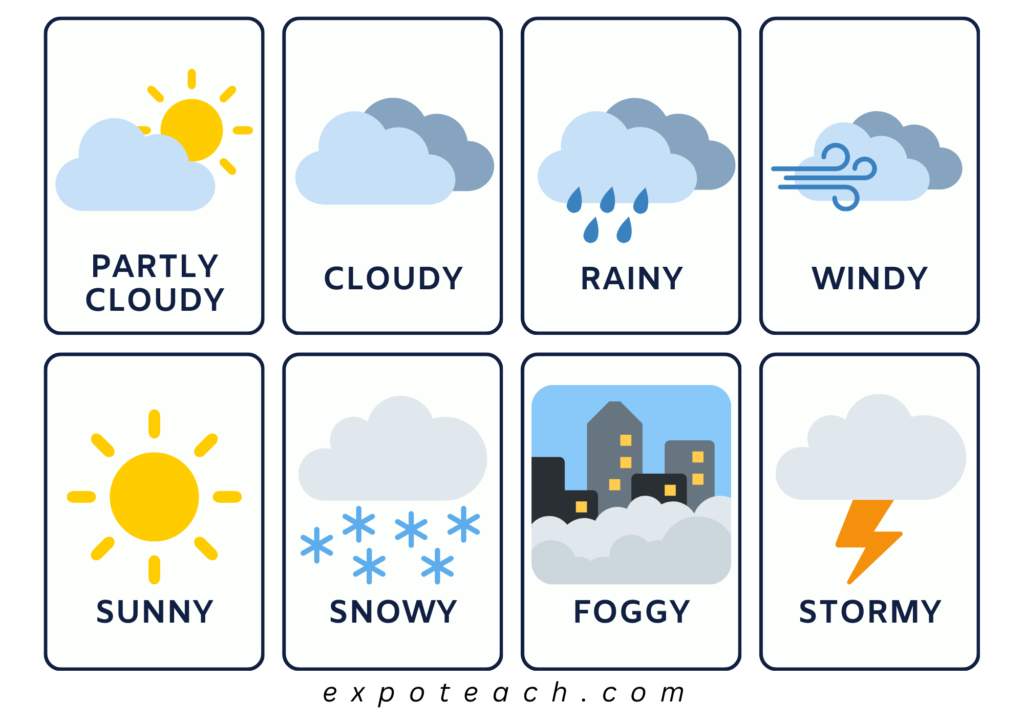
Conclusion
Having issues with your iPhone weather app not working can be disappointing, particularly when you’re depending on exact weather data. By taking after the troubleshooting steps outlined in this direct, you ought to be able to resolve most common issues and get your weather app up and running easily again.
Ensure optimal performance of your weather app by regularly updating it, maintaining a stable internet connection, enabling location services, adding the weather widget, checking background app refresh settings, and removing any restrictions hindering its functionality. For persistent issues, seek assistance from Apple Support to stay well-informed and prepared for changing weather conditions with a reliable iPhone weather app.