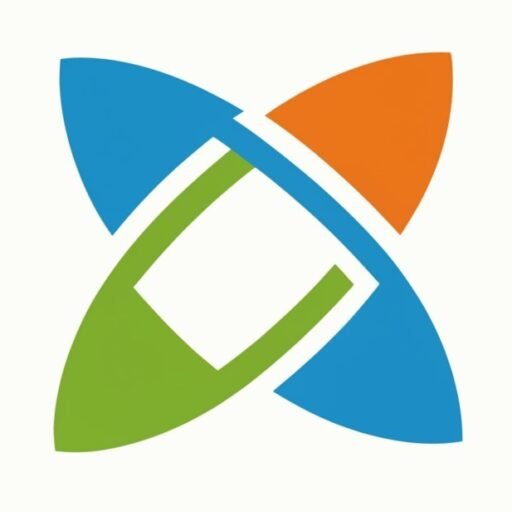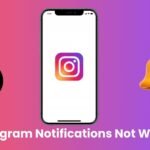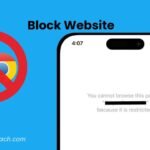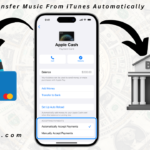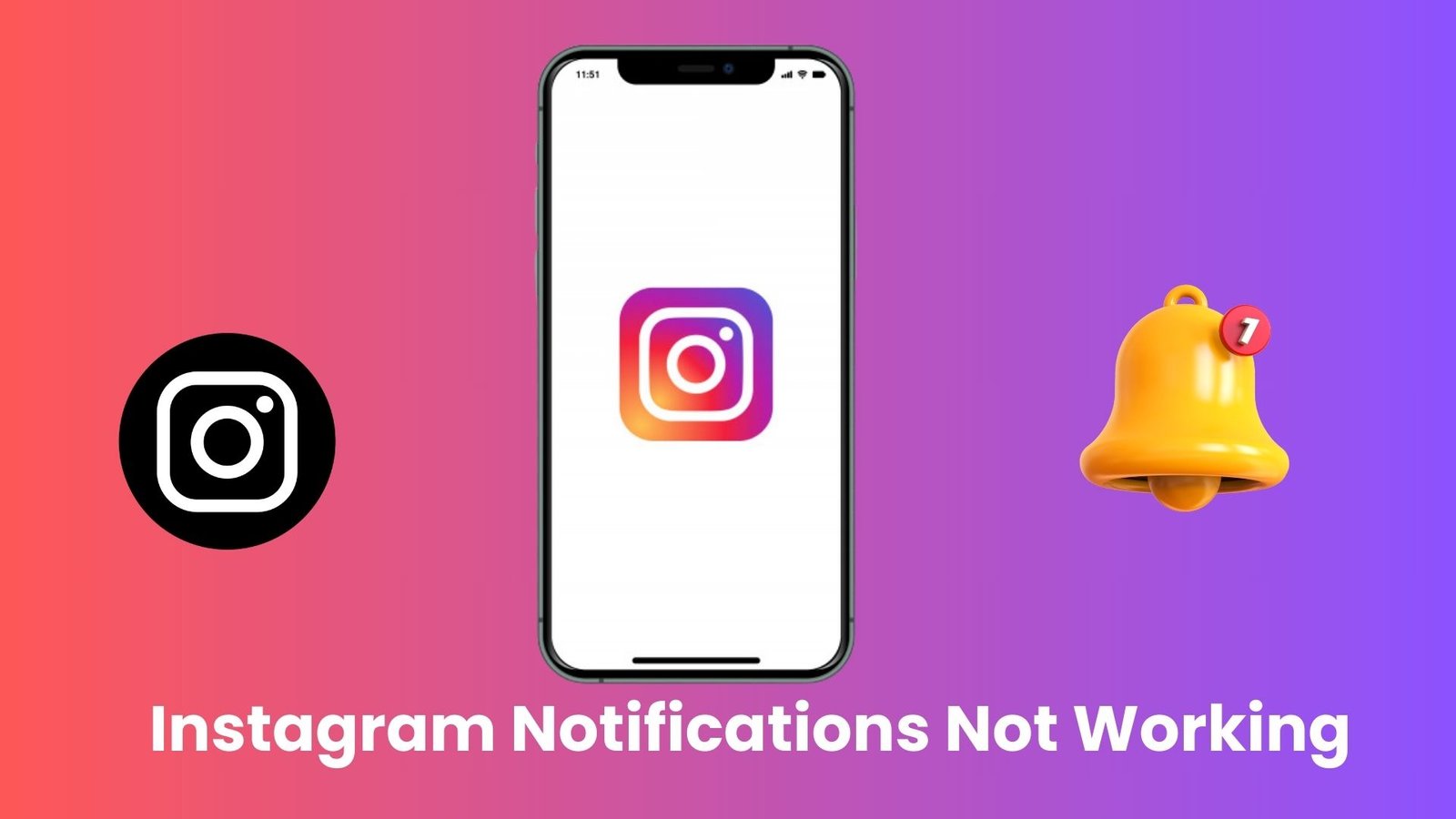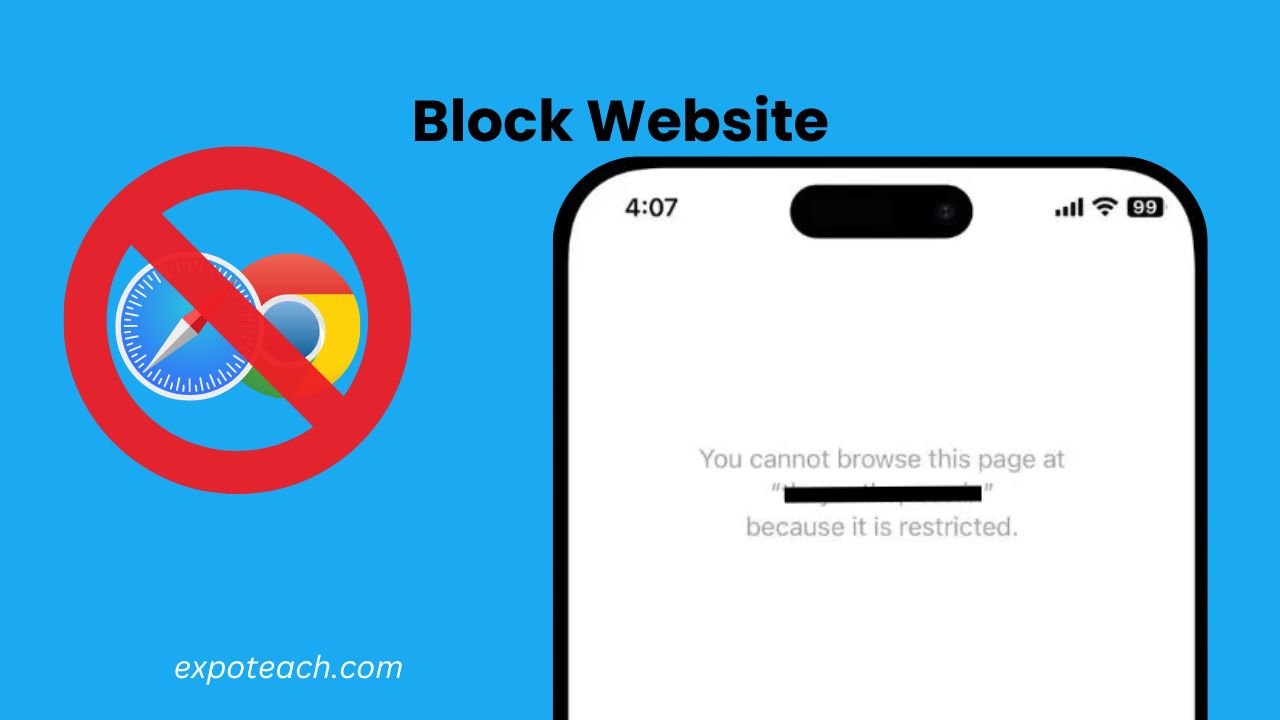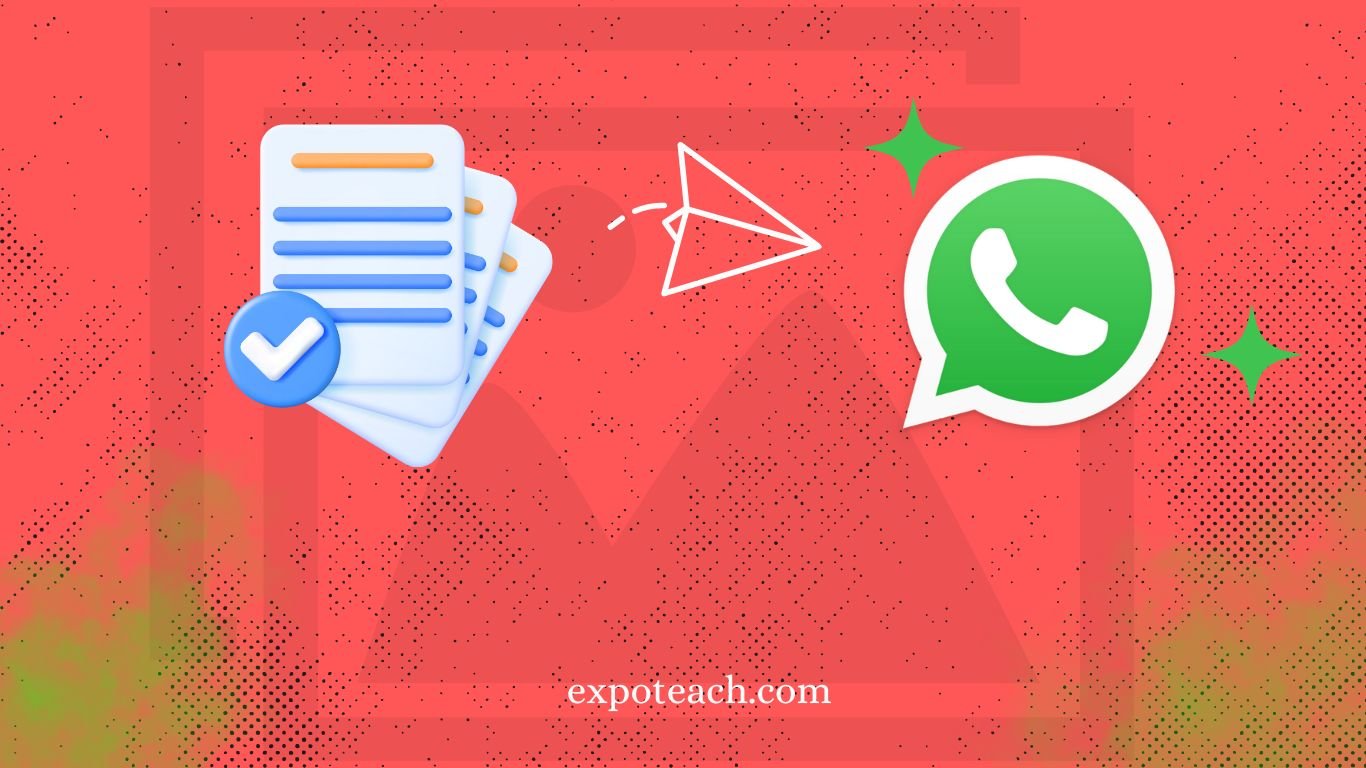Are you encountering a iPhone camera blinking? It can be disappointing and prevent your ability to capture valuable moments. In this article, we are going dive into the Common Causes of iPhone Camera Blinking and give you a guide on how to fix it. So, let’s dive in and discover out Why is your iPhone Camera blinking and how to fix it.
Why is your iPhone Camera Blinking
Common Causes of iPhone Camera Blinking:
1. Software Issues
- Outdated iOS: In case your iPhone camera is blinking, it can be due to an outdated iOS. Make sure simply have the most recent software update installed on your device. Updating your iOS can regularly resolve compatibility issues and fix camera-related issues.
- App clashes: Some of the time, third-party camera apps or other apps that utilize the camera can cause clashes and result in a blinking camera. Attempt closing all running apps and restart your device to see in the event that the issue holds on.
- Camera app glitch: Once in a while, the camera app itself may have a glitch that causes the camera to blink. Force stopping the app and restarting it can frequently resolve this issue.
- Settings misconfiguration: Check your camera settings to guarantee that there are no misconfigurations causing the blinking issue. Resetting the camera settings to default can help resolve any potential clashes.
2. Hardware Issues
- Soil or debris on the camera lens: A dirty or smudged camera lens can cause the camera to act whimsically, including blinking. Clean the lens using a microfiber cloth to evacuate any soil or smudges that will be discouraging the camera’s functionality.
- Physical damage: Dropping your iPhone or subjecting it to affect can result in hardware damage, affecting the camera’s performance. In case your camera is blinking due to physical damage, you’ll have to be have it repaired or replaced by a professional.
- Hardware failure: In a few cases, the blinking camera might be a sign of a hardware failure. This can be due to a faulty camera module or other inner components. In case none of the investigating steps specified over work, it is suggested to contact Apple Back or visit an authorized benefit center for further help.
3. Insufficient Lighting
The lack of light is another possible reason for the iPhone Camera Blinking. The camera tries to adapt and may produce a flickering effect when there is not enough light. It is particularly visible in low light or dark environment.
How to Fix iPhone Camera Blinking
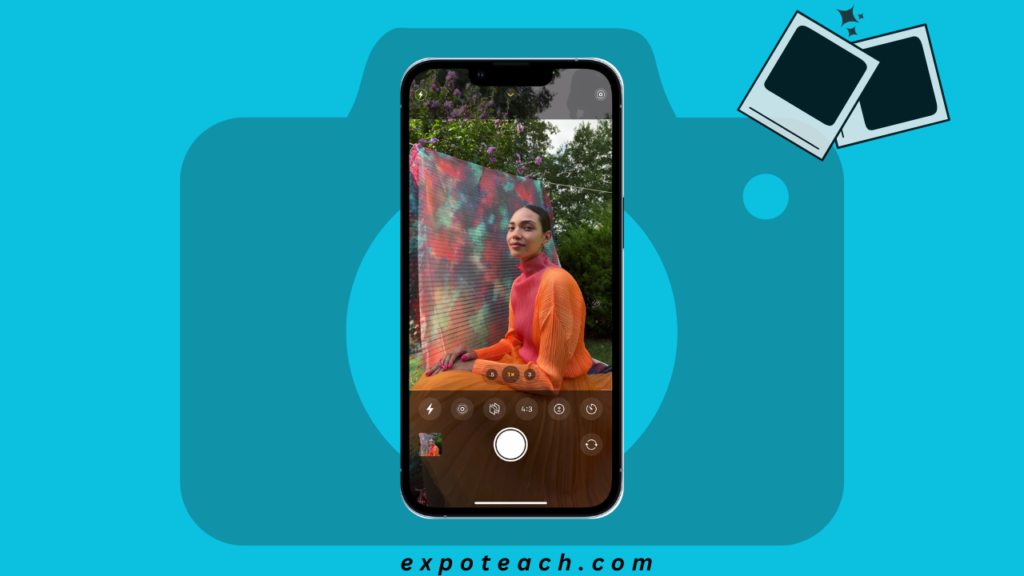
Now that we have identified the potential causes and reasons, let’s look at the solutions.
Solution 1: Restart your iPhone
The primary and easiest step to fix any software-related issue is to restart your device. Restarting your iPhone can help clear brief records and reset any processes that might be interfering with the camera’s proper working.
- Slide the power button to turn off your iPhone.
- After some seconds, press and hold the power button once more until the Apple symbol shows up.
- Once your iPhone restarts, check in case the camera blinking issue holds on.
Solution 2: Update your iPhone’s software
Outdated software can regularly cause compatibility issues, driving to camera issues. You’ll be able to ensure that all known bugs or problems are fixed by updating the software of your iPhone to an updated version.
- Go to the “Settings” app on your iPhone.
- Scroll down and tap on “General.”
- Select “Software Update“.
- In case an update is available, tap on “Download and Install.”
- Follow the on-screen informational to complete the update.
- After the update, check in case the camera blinking issue is settled.
Solution 3: Check for third-party app conflicts
As mentioned earlier, certain third-party camera apps can struggle with the default iPhone camera app, causing it to blink or carry on strangely. To decide in case usually the case, attempt utilizing the camera without any third-party apps.
- Close all open apps on your iPhone.
- Open the default camera app.
- Check in case the camera blinks.
- In case the camera works fine without any third-party apps, it is recommended to uninstall any camera-related apps that you just suspect may be causing the issue.
Solution 4: Reset all settings
In case the above solutions didn’t fix iPhone blinking camera issue, you’ll try resetting all settings on your iPhone. This will delete any customized settings without affecting your individual information.
- Open the “Settings” app on your iPhone.
- Scroll down and tap on “General.”
- Select “Reset.”
- Tap on “Reset All Settings.”
- Enter your passcode when incited.
- Confirm the reset by selecting “Reset All Settings” once more.
- After the reset, set up your iPhone agreeing to your inclinations and check in the event that the camera issue is resolved.
Solution 5: Contact Apple Support or visit an authorized service center
In the event that none of the above solutions work, it is advisable to look for professional help. Apple Support can give further guidance and assistance for resolving the iPhone Camera Blinking issue. They may recommend further diagnostics or recommend going to an authorized service center for repairs in case the issue is hardware-related.
You should be able to resolve the issue of camera blinking on your iPhone by following these steps. However, it may be an indication of a more serious hardware problem if the problem persists and is recommended that you consult professional.
How to Disable Macro Mode
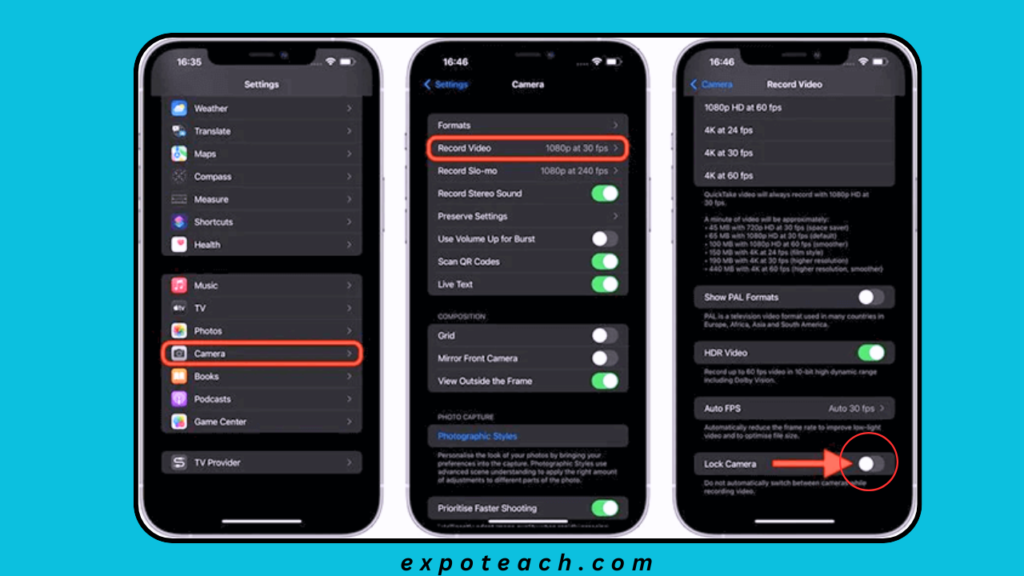
To disable Macro mode on your iPhone, follow these basic steps:
Step 1: Open the Camera App
To start, open the Camera app on your iPhone. You’ll discover the Camera app on your home screen or swipe left from the bolt screen.
Step 2: Access the Macro Mode
Once the Camera app is open, you may notice the Macro mode image at the beat of the screen. The Large scale mode image takes after a small flower. Tap on the flower icon to get to the Macro mode settings.
Step 3: Disable Macro Mode
After tapping on the Macro mode image, a pop-up menu will show up with alternatives to enable or disable the Macro mode. To turn off Macro mode, simply tap on the “Off” option.
Step 4: Capture Photos Without Macro Mode
With Macro mode disabled, you’ll presently capture photos without the enhanced close-up capabilities. Your iPhone’s camera will return to the standard settings, permitting you to alter center and capture photos as you regularly would.
How to Change the Exposure on Your iPhone’s Camera
let’s explore how to change the exposure on your iPhone’s camera. Follow these simple steps:
Using the on-screen controls:
- Open the Camera app.
- Tap on the screen where you want to focus.
- A yellow box will appear around the focus point. Above the box, you’ll see a sun icon with a slider.
- Drag the slider up or down to adjust the exposure. Dragging up will make the photo brighter, while dragging down will make it darker.
Conclusion
In conclusion, a iPhone Camera Blinking can be disappointing, but there are a few steps you’ll be able take to Fix iPhone Camera Blinking. From updating your software to adjusting lighting conditions, these solutions ought to help you to solve the issue. Keep in mind to look for professional help if the issue holds on. Capture those special moments with confidence and clarity on your iPhone camera!