Instagram is one of the most popular social media platforms among the users. Instagram was founded in 2010 by Kevin Systrom and Mike Krieger. Instagram became a huge social media app with over 5 billion+ and 2.4 billion active users all over the world.
It allows us to stay updated on what is going on Instagram. It automatically sends notifications to update us. But sometimes, it does not send notifications to us. So, In this blog post we see the reasons, Why Instagram notifications not working iPhone? how to fix it? and know how notifications work on Instagram?
How notifications work on Instagram
Instagram send you notifications when your accounts:
- New likes or comments on your posts
- Mentions in comments or captions
- Tags in photos or videos
- New followers
- Direct Messages (DMs)
- Instagram Live streams from accounts you follow
- IGTV videos from accounts you follow
- Reels from accounts you follow
How does Instagram deliver notifications?
- Push notifications: sent directly to your device through the Instagram app
- In-app notifications: displayed within the app, such as in the Notification tab
- Email notifications: sent to your registered email address (optional)
Reasons Instagram Notifications Not Working iPhone and How to Fix it
Are you one of those who face issue with Instagram notifications not working? You’re not alone, many users face this! It’s very easy to fix. Let’s explore the reasons and solutions to fix this issue.
1. Update the Instagram app
Make sure that Instagram is updates the latest version. An outdated app can also cause these problems. Update app to get new features, bug fixes, and performance improvements. If due to this reason, update the app on app store and keep Instagram update to avoid problems.
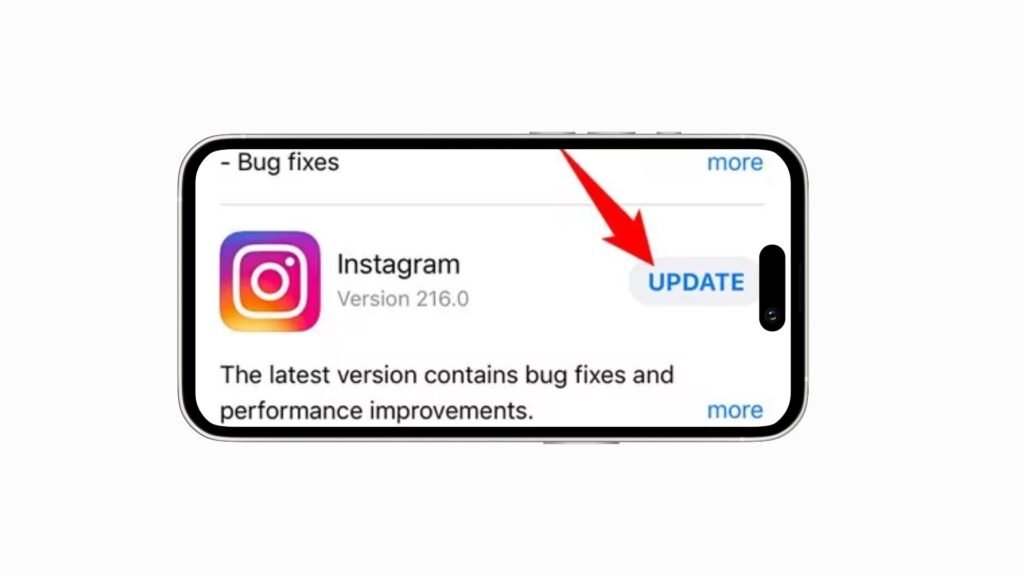
Every software developer update their applications to fix bugs, issues, improve user experience, fulfil user requirements and add new features. If it is one those issues it automatically solves when you updated the app.
2. Background App Refresh
Enable Background App Refresh for Instagram in your iPhone’s Settings app. This allows the app to refresh content in the background of Instagram , ensuring you receive notifications even when the app is closed.
- Go to Settings
- Tap on Application Manager
- Then tap Instagram
- Next Enable the Refresh the Background App
3. Check Instagram Notifications
Check the Instagram notifications if it is disabled tap to enable it. Follow these steps to enable Instagram notifications on iPhone:
- Open the Settings of Instagram. Tap on Notifications.
- Tap the next to Allow Notifications. When notifications turned on, the slider will become green.
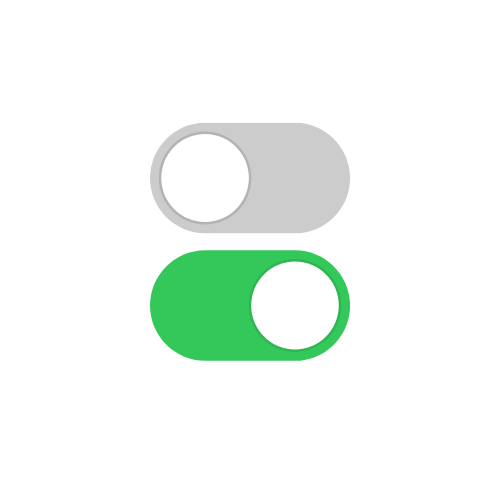
4. Clear Instagram Cache
There is only one way to clear cache on Instagram.
- Tap on the Instagram app until the menu box appear on screen
- Tap on Remove App, or the minus sign at the top left corner of the icon
- Conformation menus appear tap on confirm to delete the app
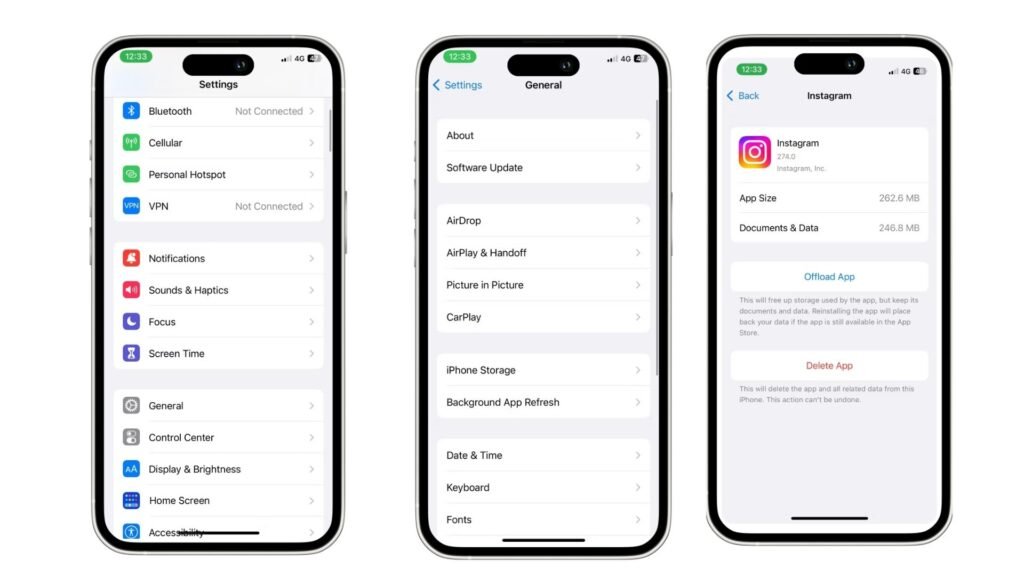
5. Reinstall Instagram
If you are not receiving an Instagram notification, it may be due to the old app version. Simply delete and reinstall Instagram to fix this.
6. Check Do Not Disturb Mode
Another possible reason is Do Not Disturb Mode (DND) to fix this issue andcheck whether your phone is on DND mode. If Do Not Disturb Mode is on, simply off Do Not Disturb mode.
7. Push Notification
Check if push notifications are enabled for Instagram. Push notifications allow Instagram to send notifications even when the app is closed. Enable Instagram notifications by following these steps:
- Open the Settings app. Click on Notifications.
- In the Notification section, search and tap Instagram.
- Tap the next to Allow Notifications. When notifications turned on, the slider will become green.
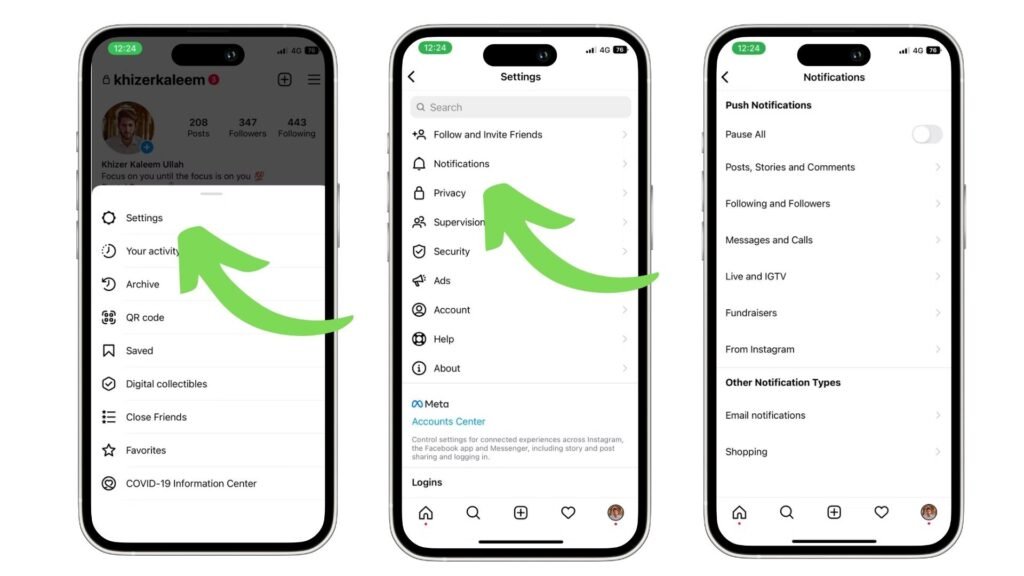
Apple users can customize style options for notifications on Instagram.
8. Restart Your Phone
Restart your iPhone to refresh the app and settings. Sometimes, a simple reboot can resolve issues with notifications. Press and hold the Sleep/Wake button, then slide to power off. Press and hold the Sleep/Wake button again to turn on your iPhone.
9. Check the Connection
Ensure a stable internet connection. Instagram notifications require a working internet connection to function. Check your Wi-Fi or cellular data connection to ensure it’s stable and working properly.
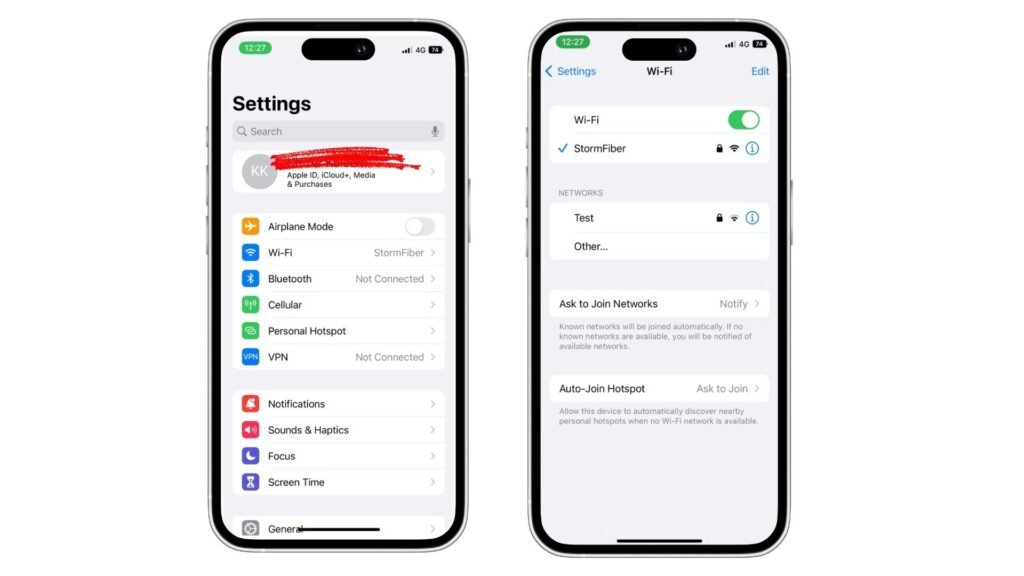
10. Log Out From the App
Log out and log back into your Instagram account. Sometimes, logging out and logging back in can resolve issues with notifications. Tap the profile icon, then tap “Log Out” and confirm. Then, log back in with your credentials.
11. Update Your Phone
Ensure your iPhone’s operating system is up-to-date (current version: iOS 16.4). Update your iPhone to ensure compatibility with the latest apps and security patches. Go to Settings > General > Software Update to check for updates.
12. Low Power Mode
Disable Low Power Mode to ensure notifications work properly. Low Power Mode can limit background app activity, including notifications. Go to Settings > Battery > Low Power Mode to toggle it off.
13. Check for App Updates
Check for updates for the Instagram app. Instagram regularly releases updates to fix bugs and improve performance. Go to the App Store, search for Instagram, and tap “Update” if available.
14. Clear Your Cache and Storage Data
Clear Instagram’s cache and storage data to start fresh. Go to Settings > Instagram > Storage > Clear Cache and Clear Data.
15. Disable Battery Saver Mode
Disable Battery Saver Mode to ensure notifications work properly. Battery Saver Mode can limit background app activity, including notifications. Go to Settings > Battery > Battery Saver to toggle it off.
By following these steps, you can solve the issue and get Instagram notifications again on time. Remember to stay update with latest app and software updates.
Turn notifications on or off for someone you follow on Instagram
To turn notifications on or off for someone you follow on Instagram:
- Open the Instagram app and go to the profile of the person
 you want to manage notifications for
you want to manage notifications for - Tap the three dots
 or bell icon
or bell icon  on the top right corner of their profile page
on the top right corner of their profile page - Tap “Notifications” from the dropdown menu
- Tap next to “Posts” or “Stories” to turn notifications on or off for that specific account
Alternatively, you can also manage notifications from the Instagram home screen:
- Tap the heart icon (❤) on the bottom navigation bar.
- Tap the three dots
 next to the account you want to manage notifications for.
next to the account you want to manage notifications for. - Tap “Notifications” and toggle the switch as desired.
Note:
People aren’t notified when you turn notifications on or off. You can also manage notifications for all accounts from settings. If you’d like to turn on or off notifications for multiple people, you’ll have to visit each profile and turn them on or off individually.
When Instagram sends push notifications to your device
Here are some scenarios in which Instagram may send push notifications to your device:
- When new post or story is shared by an account you’re follow.
- When someone like, comment and share your post.
- When someone mentioned you in post or comment.
- When an account you follow goes live.
- When you receive a direct message from someone.
- When an account you follow shares a new video.
- When someone shares a post to their story.
These notifications aim to keep you connected with the content and people you care about on Instagram!
FAQs
How do I reset Instagram notifications?
To reset Instagram notifications, go to Settings > Notifications > Instagram and toggle off “Allow Notifications” Then, wait for a few seconds and toggle it back on. This will reset Instagram notifications on your device.
Why are my Instagram notifications delayed on my iPhone?
Instagram notifications may be delayed on your iPhone due to various reasons such as poor internet connection, low battery mode, Do Not Disturb mode, or outdated app versions. Ensure a stable internet connection, update the app, and check notification settings to resolve the issue.
Conclusion
Instagram notifications are important proper app functionality, It keep users to stay updated, connected to the people. However, issues with notifications not working can be problematic. This article has provided an easy guide on why Instagram notifications not working on iPhone and how to fix them.
Follow these 15 troubleshooting steps that I explain, you will be able to solve the issue and get notifications again. Additionally, I has explained how notifications work on Instagram and provided tips on managing notifications for specific accounts.
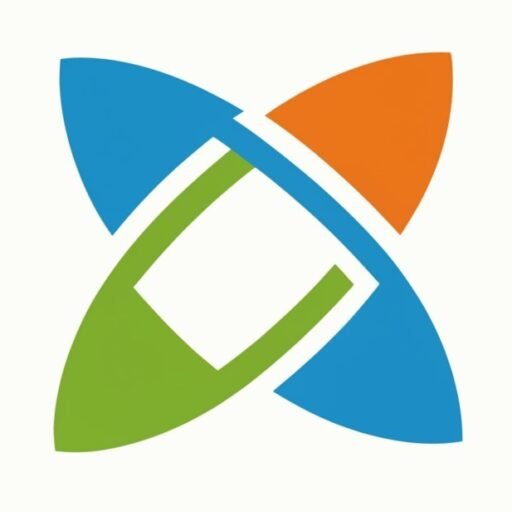
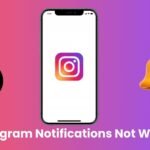
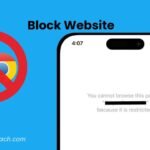


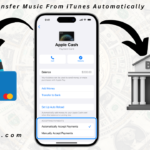

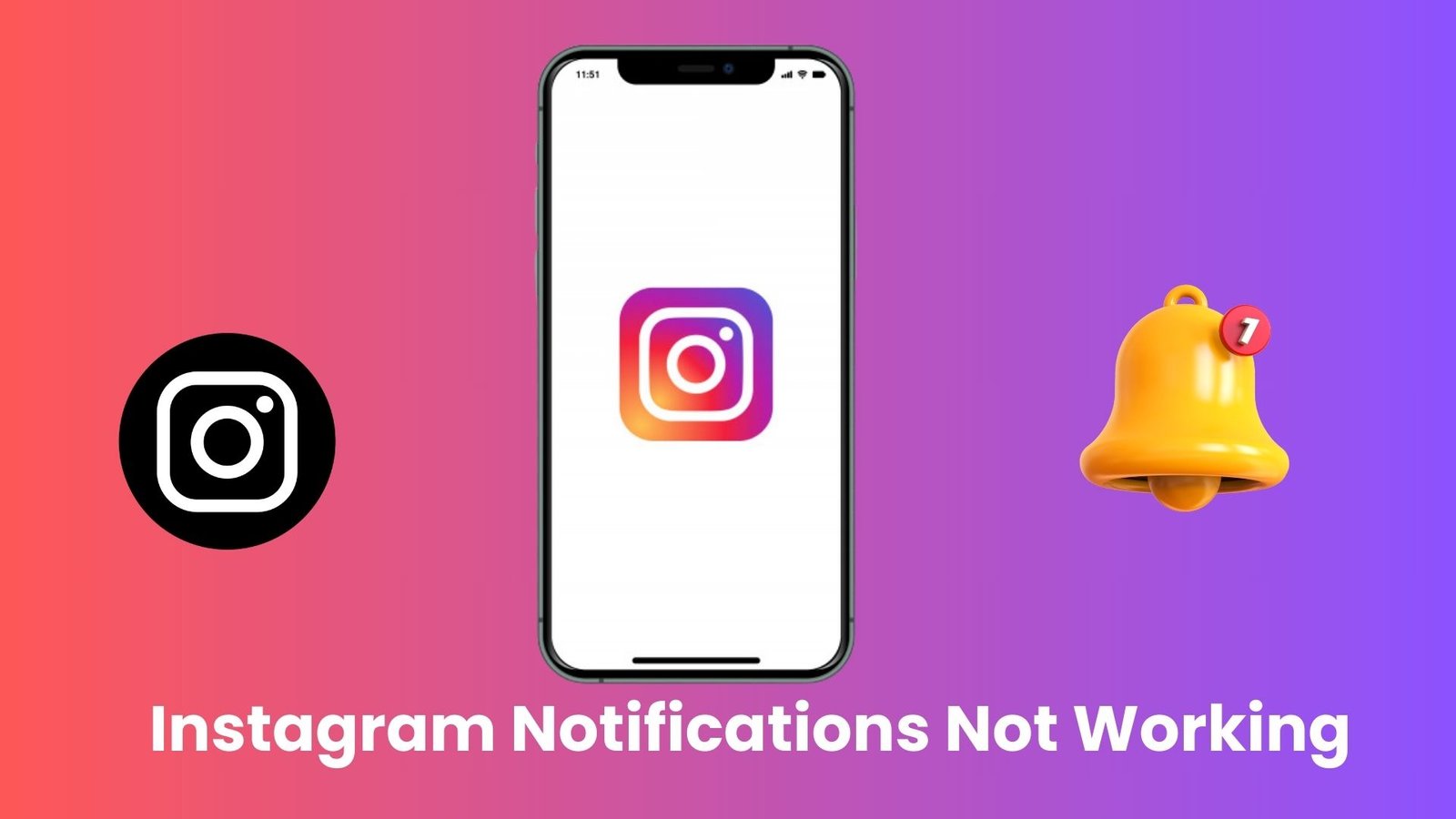


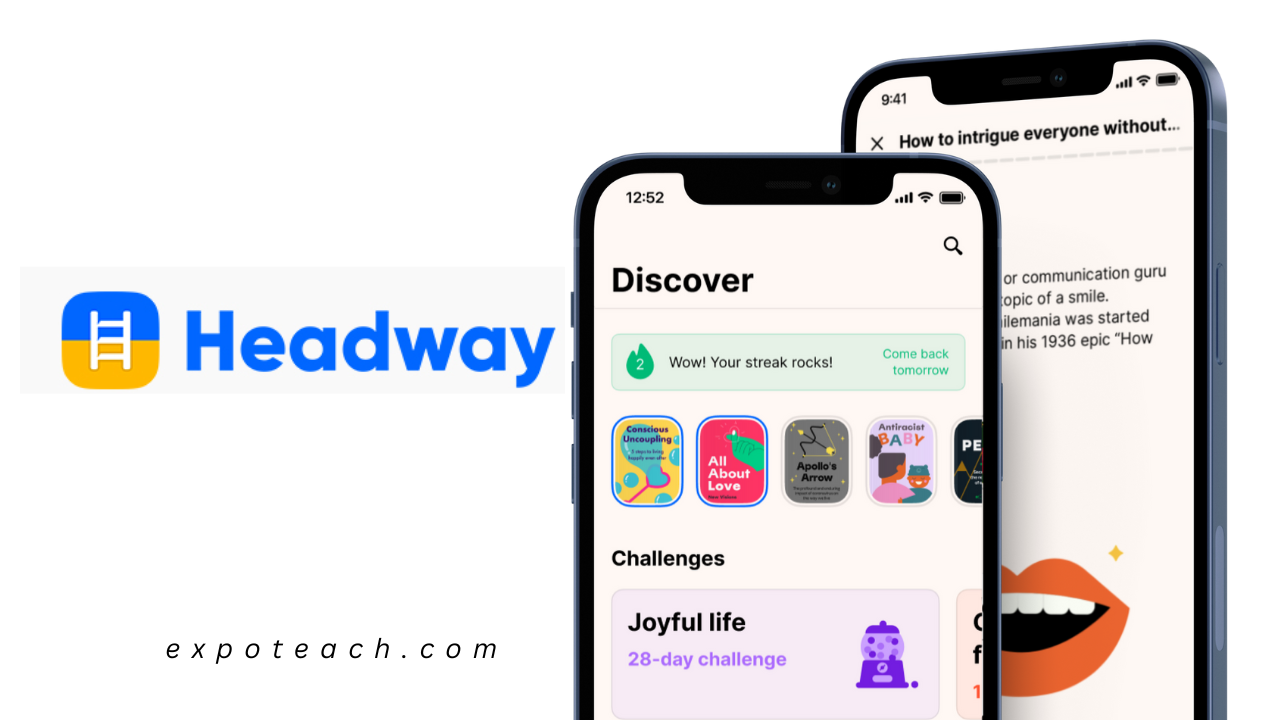
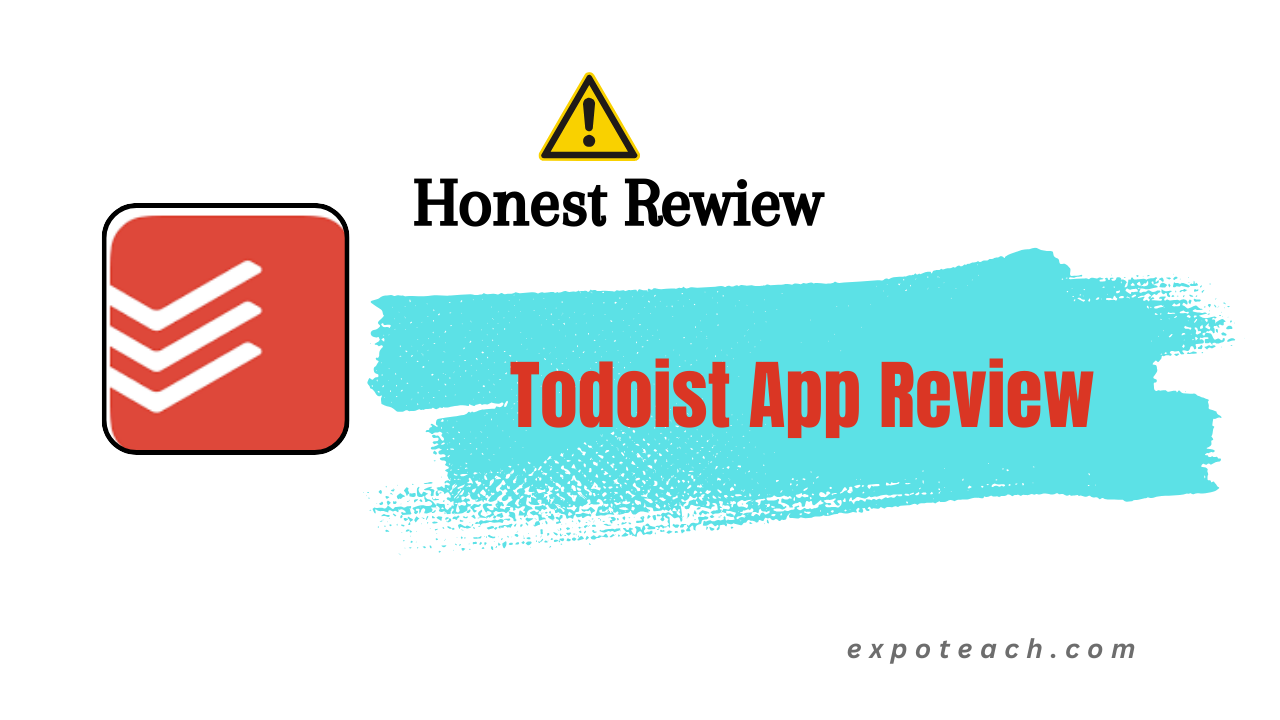
Hey people!!!!!
Good mood and good luck to everyone!!!!!