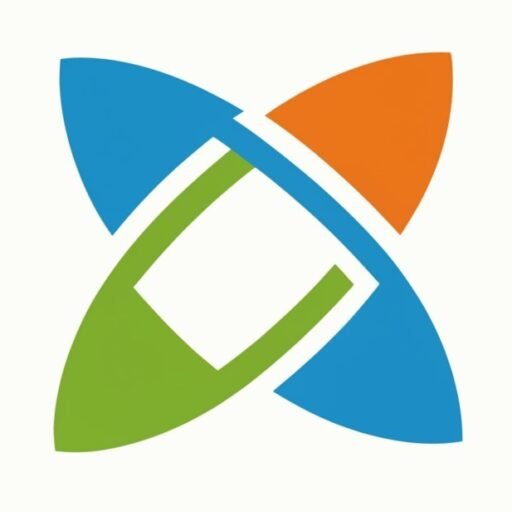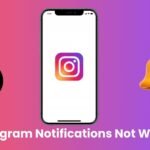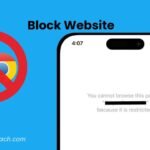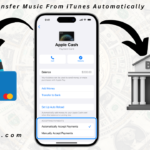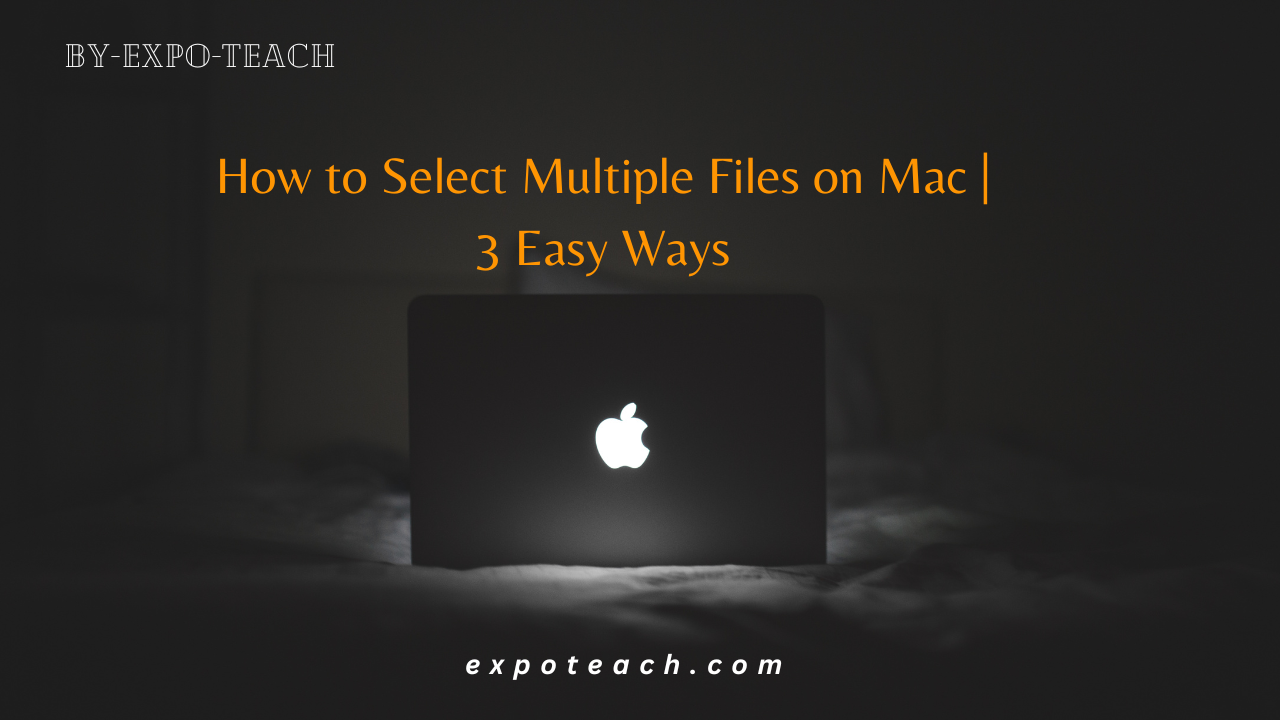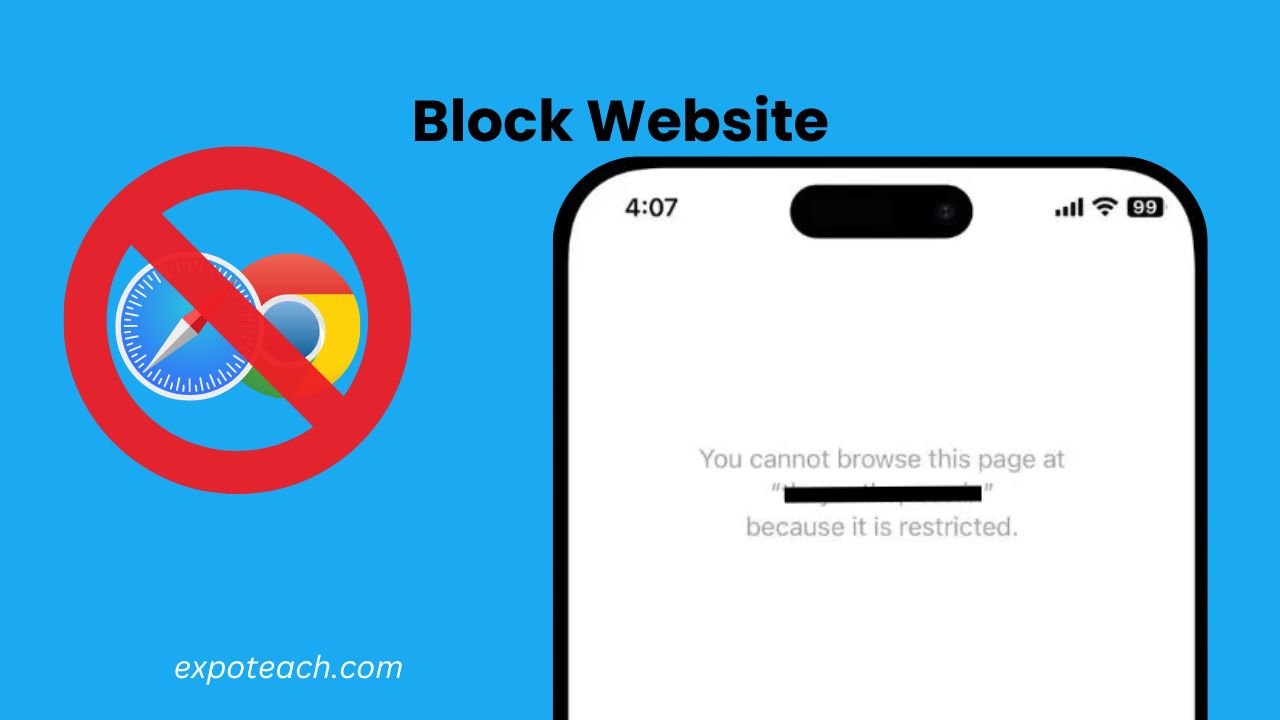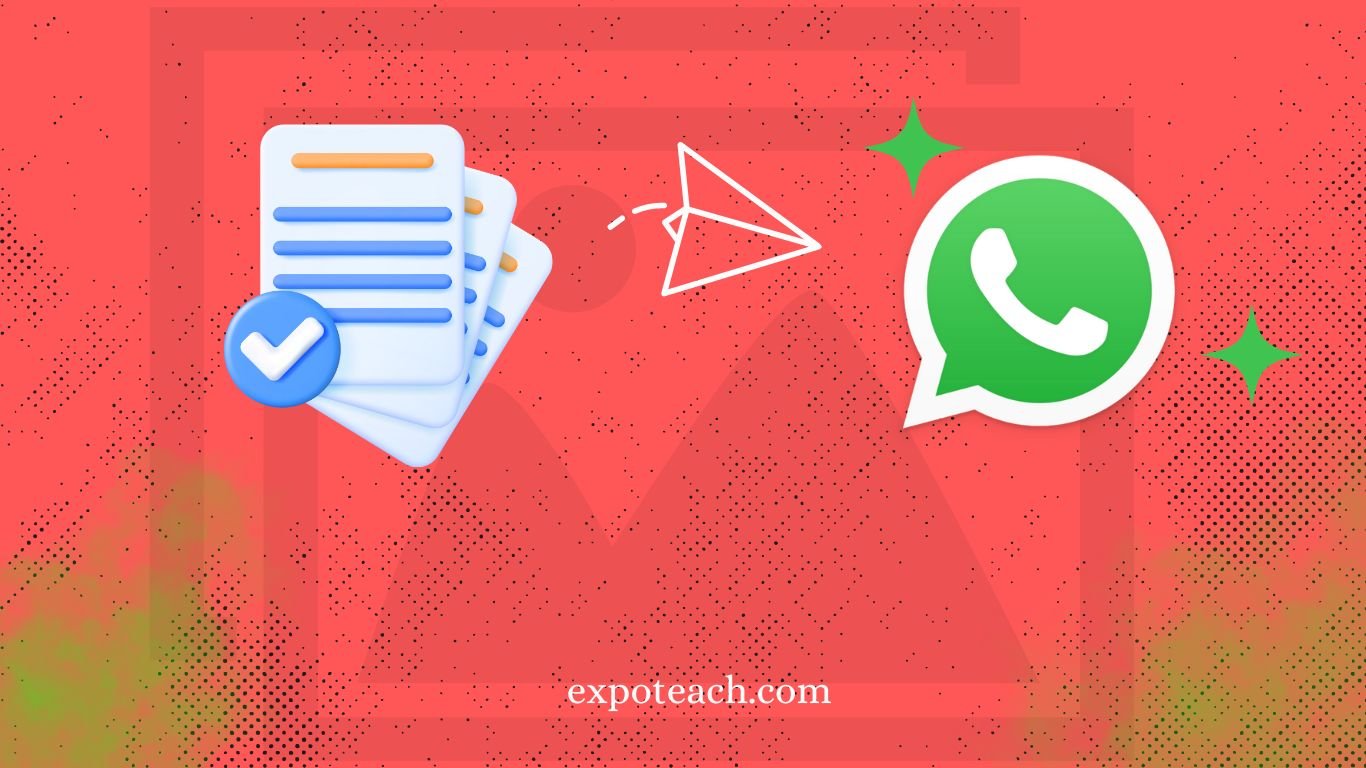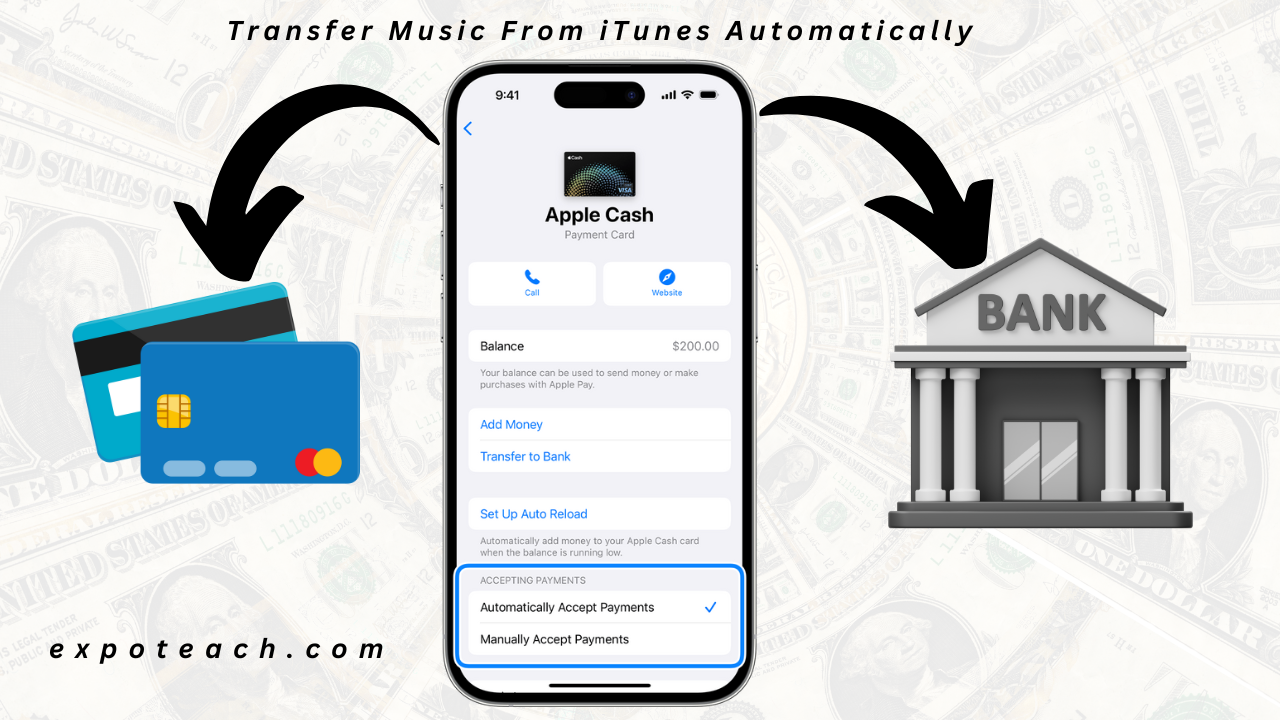In this blog post, we will discuss how to select multiple files on Mac using different views in the Finder. Whether you prefer Icon view, List view, or Column view, we will cover all the techniques that will make selecting multiple files a breeze.
How to Select Multiple Files on Mac
Built-in Features:
The Finder tool is one of the easiest ways to find multiple files on your Mac. Follow these steps:
Launch Finder: To launch Finder, click on the Finder icon in your Dock, or hit Command + Space, and type “Finder” in the search bar in your browser.
Navigate to the Folder: Open the envelope containing the records you need to choose. You’ll get to envelopes through the sidebar, the Go menu, or by utilizing alternate routes like Command + N for a modern Discoverer window.
Select Multiple Files: To choose different records that are adjacent, press on the primary record, hold down the Move key, and tap on the final record. All the records between the primary and final one will be highlighted. For non-adjacent files, hold down the Command key and tap each record you would like to choose.
Perform Actions: Once chosen, you’ll perform different activities on the records, such as moving them to a diverse organizer, copying them, or erasing them.
Keyboard Shortcuts:
Mac gives helpful console easy routes that empower fast record choice. Here are a few valuable alternate routes:
Selecting Adjacent Files: Tap on the first record, hold down the Move key, and tap on the final record to choose a extend of adjoining records.
Selecting Non-adjacent Files: Hold down the Command key and click on each file you want to select individually.
Selecting All Files in a Folder: Press Command + A to choose all records within the current organizer.
Touchpad:
On the off chance that you claim a MacBook or an iMac with a Enchantment Touchpad, you’ll utilize multi-touch motions to choose numerous records easily. Take after these steps:
Enable “Two-Finger Secondary Click”: Go to System Inclinations > Trackpad > Point & Press. Check the box following to “Secondary press” and select “Tap or tap with two fingers.”
Select Multiple Files: Utilize two fingers to press and hold on the primary record, and after that utilize your other fingers to tap on each extra record you need to choose.
Perform Actions: After selecting the records, you’ll be able effectively move or delete them by dragging them to the specified area or utilizing the right-click menu choices.

Icon View
In Icon see, select multiple files on Mac very clear. To choose a single record, essentially tap on it. If you need to choose another record, hold down the Command key and press on that record. You’ll be able proceed to hold the Command key and select as numerous records as you need. On the off chance that you need to deselect a record, you’ll Command-click on it.
In Icon view, the Move key works the same way as the Command key. You’ll hold down the Move key to choose numerous files and deselect them as well. To choose all records, you’ll be able utilize the Command-A console alternate route.
In case you need to choose a rectangular area of records, press and drag your mouse to make a box that will select all the records underneath it. Holding down the Move key or Command key whereas doing this will include or rearrange the choice, individually.
To deselect records, you’ll be able press in an zone that doesn’t have a record. On the other hand, you’ll utilize the Option-Command-A console alternate route to deselect everything that’s chosen.
List View
List View permits you to select multiple files on Mac is a comparable way. Clicking on a record will select it, and Command-clicking on a record will include it to the choice. Command-clicking on a record that’s as of now chosen will deselect it. To choose a run of records, click on the primary record, at that point Shift-click on the final record within the run.
Rather like in Symbol view, you’ll utilize the Command-A keyboard alternate route to choose all records and the Option-Command-A console easy route to deselect all records.
In List View, you’ll be able too select records at diverse levels. For illustration, you’ll select a record in one organizer, open another organizer, and after that select a record interior that organizer. This could be done with different envelopes as well.
Column View
Column View is comparable to List See in numerous ways. You’ll be able select a single record by clicking on it, and Command-click to choose numerous records. Shift-clicking on a file will select a extend of records.
Be that as it may, there’s one key distinction in Column See. You cannot select files at multiple levels. In case you open a organizer and select a record, and after that Command-select another record, it’ll disregard the beginning choice and ungracefully select the folder that contained the past record.
When utilizing Column View, it is prescribed to utilize List See on the off chance that you would like to choose records at numerous levels.
Applying the Skills
Once you have got mastered select multiple files on Mac and organizers within the Discoverer, you may discover that these abilities can be connected in various apps as well. At whatever point you encounter lists or numerous objects on a page, you’ll utilize the Command key to choose different things or the Move key to choose a extend.
Numerous apps too have the Command-A console easy route to choose all unmistakable things. These choice aptitudes can be utilized all through macOS and completely different apps.

Conclusion
Now simply know How to Select Multiple Files on Mac, you’ll be able effortlessly manage your records and organizers with efficiency. Whether you incline toward Symbol see, List see, or Column see, you’ve got learned the strategies to create selecting records a breeze. Keep in mind to hone these abilities and investigate how they can be connected totally different apps and circumstances.
Select Multiple Files on Mac giving you cerebral pains? worry not! Take after our comprehensive direct on “How to Select Multiple Files on Mac” to easily ace this ability.
FAQs
How to Select Multiple Files on Mac at once on a Mac?
On a Mac, you’ll select numerous records at once by holding down the “Command” key on your console and clicking on each file you want to choose. Then again, you’ll be able press and drag to make a choice box around the records.
How do I select different records at once?
To choose numerous files simultaneously, hold down the “Ctrl” key on a Windows PC or the “Command” key on a Mac whereas clicking on each record you need to choose. You’ll too utilize other strategies like click-dragging or holding down the Move key for a nonstop selection.
How do you select a run of records on a Mac?
On a Mac, selecting a extend of records is simple. Hold down the “Move” key, press on the primary record within the extend, and after that press on the final file. This will select the whole extend of records in between.
How do I select numerous records on Mac Command not working?
In the event that the Command key isn’t working to choose numerous records, attempt utilizing the Move key. Hold down the “Move” key and press on the primary and final record within the run. On the off chance that both Command and Move keys are not working, check your console settings in Framework Inclinations or restart your computer to resolve any brief issues.