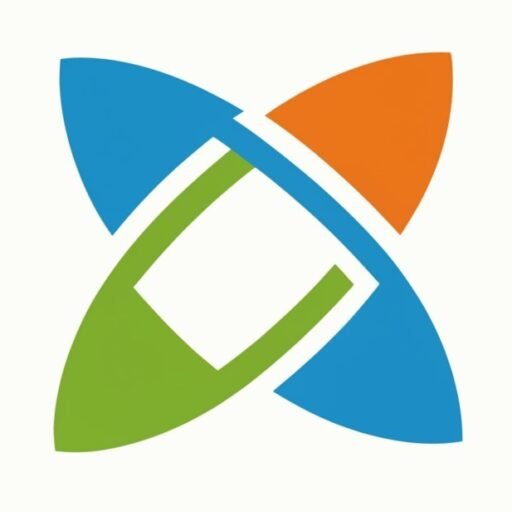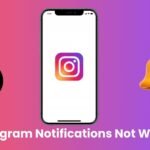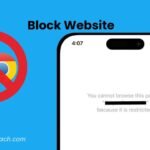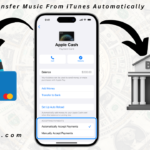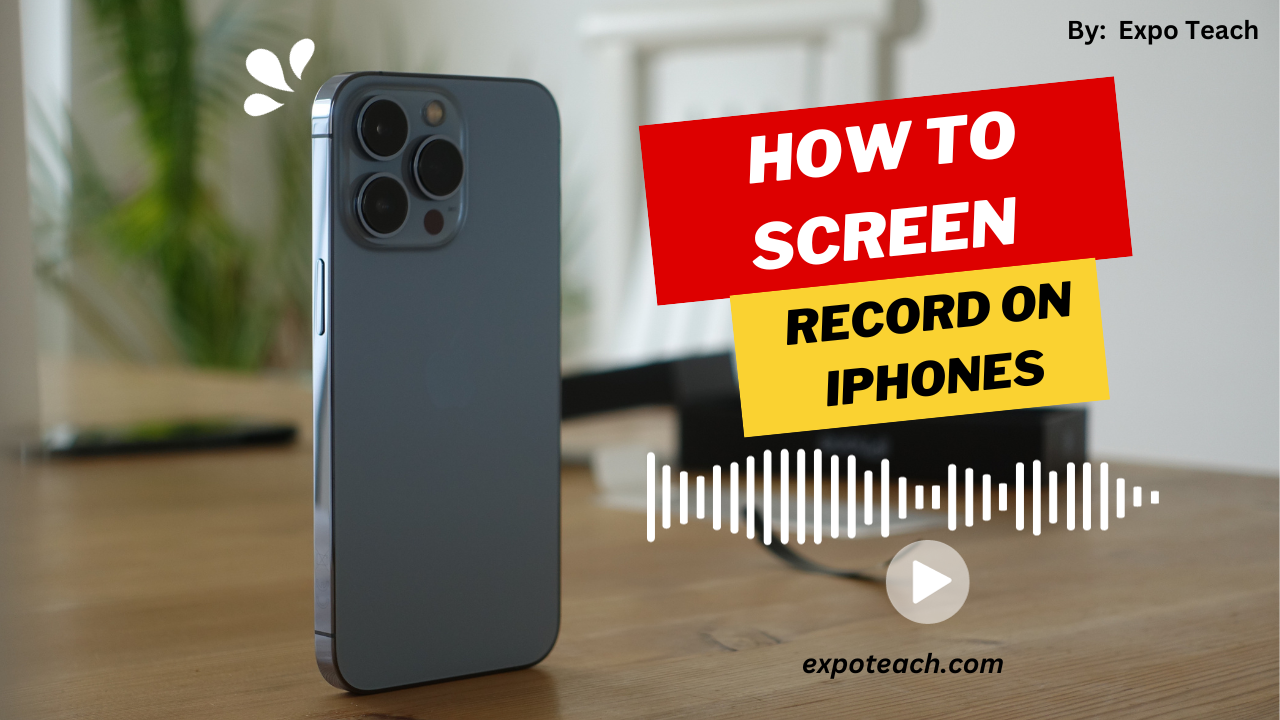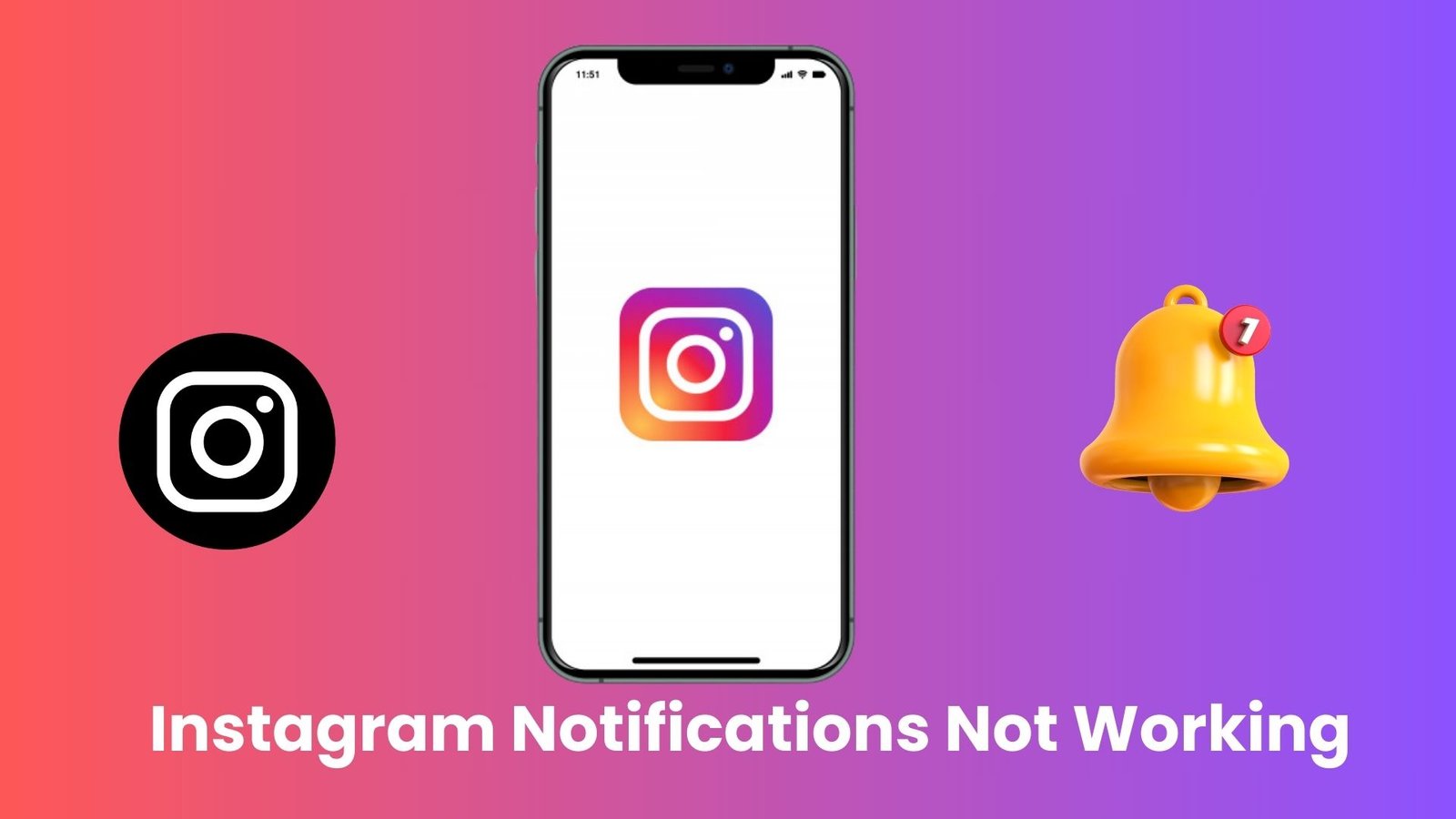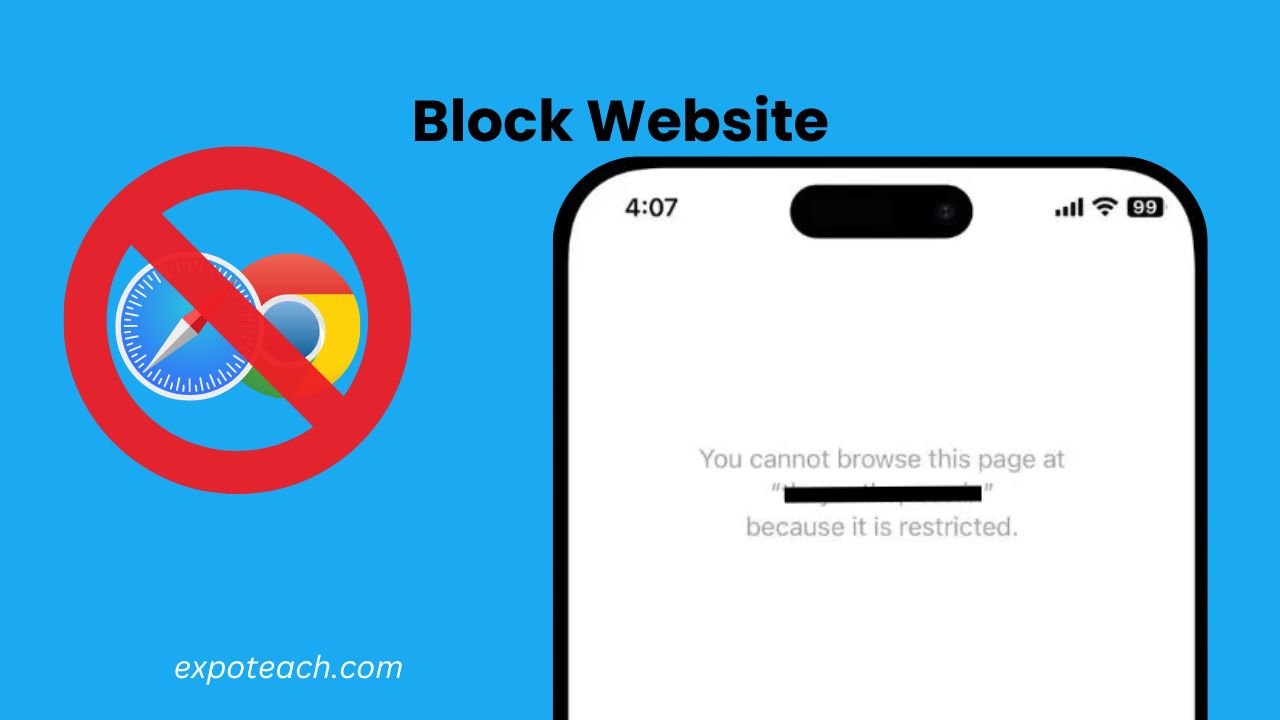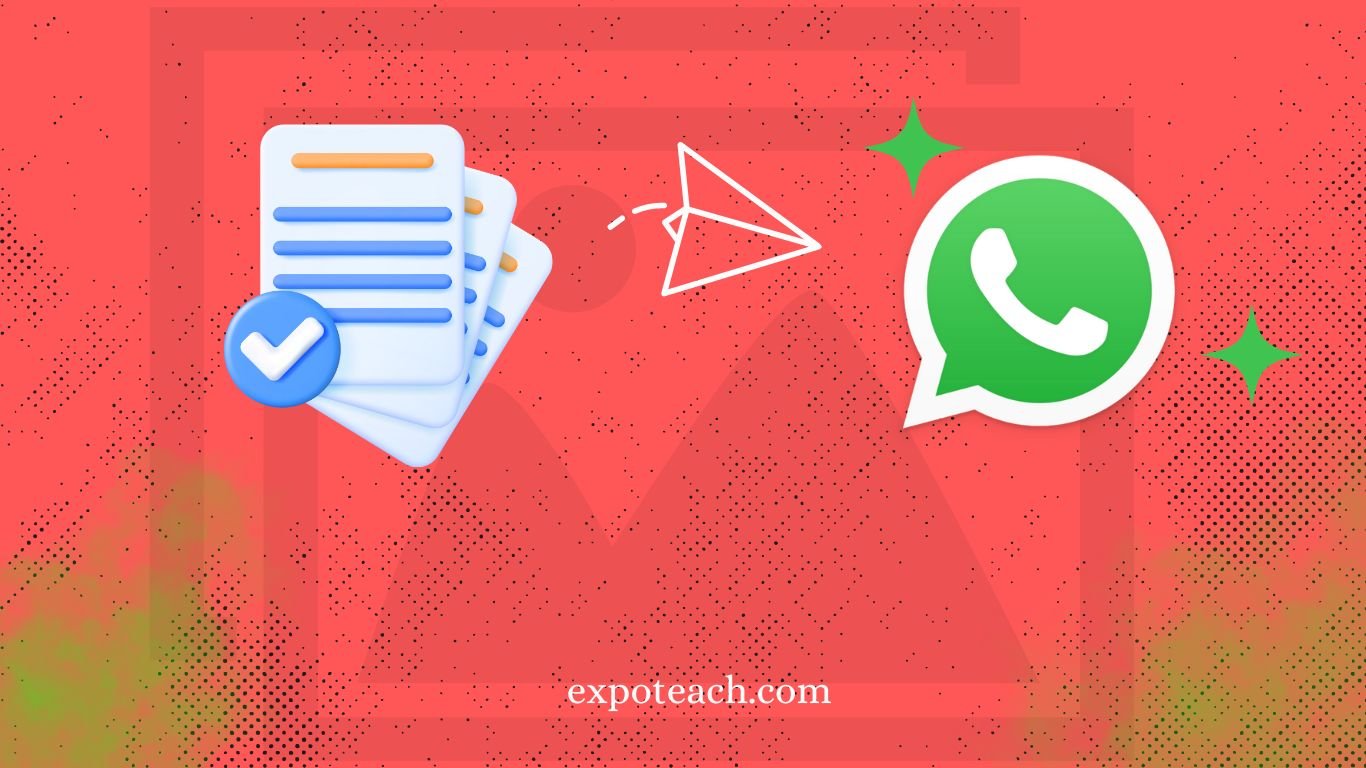The ability to record and share your iPhone screen is a important skill. Whether you’re making tutorials, displaying a new app, or essentially recording important moments, knowing how to screen record on iPhones can be a game-changer. In this guide, we’ll walk you through the method step by step, guaranteeing you open the complete potential of this powerful feature.
Screen Recording on iPhone
It’s essential to learn the basics. Screen recording on your iPhone allows you to capture everything happening on your device’s screen, counting intuitive and sound. This feature is especially valuable for making guidelines content or sharing energizing in-app experiences.
The Importance of Screen Recording
Screen recording has become an essential feature for many iPhone users. Whether you want to demonstrate a new app, create engaging content for social media, or even capture important moments during a video call, knowing how to screen record on your iPhone can greatly enhance your user experience.
How to Enable Screen Recording Option
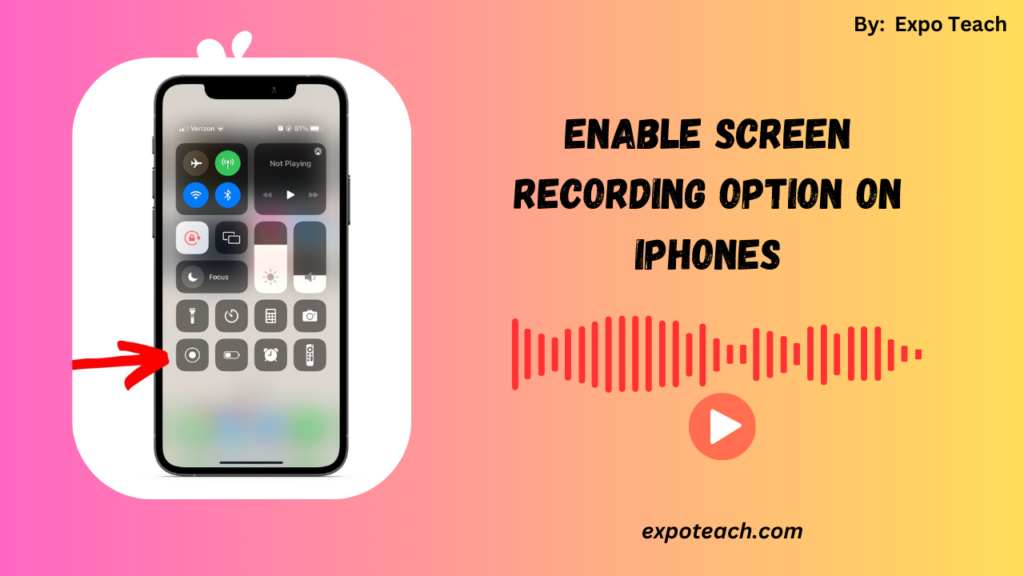
To start screen recording on your iPhone , make beyond any doubt the screen recording option is enabled in your Control Center. Follow the basic steps below:
- Swipe down from the top-right corner of your screen to get to the Control Center.
- Search for the “Screen Recording” symbol, which takes after a filled-in circle within a circle. In case you don’t see it, you will ought to include it by getting to “Settings” > “Control Center” > “Customize Controls” and tapping the green furthermore symbol another to “Screen Recording”.
- Press and hold the “Screen Recording” symbol until a pop-up menu shows up.
How to Screen Record on iPhone 14
To begin screen recording on your iPhone 14, take after these steps:
- Swipe down from the top-right corner of your screen or swipe up from the foot of your screen, depending on your model.
- This will open the Control Center. You may see different symbols and controls.
- Find the Screen Recording symbol. It looks like a strong white circle interior a gray circle.
- Tap on the Screen Recording symbol to start recording. You’ll see a three-second countdown some time recently the recording begins.
- Once the recording begins, a red banner will show up at the best of your screen. This shows that the screen recording is in progress.
How To Screen Record On iPhone 13
After enabling the screen recording choice, you’ll start capturing your screen action with some basic steps:
- To open Control Center, slide down from the top right corner of your screen.
- Tap on the Screen Recording button.
- The screen recording will begin after a three-second countdown.
- To halt recording, tap on the red status bar at the best of the screen or tap on the Screen Recording button in Control Center.
- Your screen recording will be saved to the Photos app.
How to screen record on iPhone 12
- To open Control Center, slide down from the top right corner of your screen.
- Tap on the Screen Recording button.
- The screen recording will begin after a three-second countdown.
- To stop recording, tap on the red status bar at the top of the screen or tap on the Screen Recording button in Control Center.
- Your screen recording will be spared to the Photos app.
How to screen record on iPhone 11
- Open the Control Center by pressing a button down from the upper right corner of your screen.
- Tap and hold the Screen Recording button.
- A menu will show up with two choices: Record Screen and Record Microphone. In case you need to record sound beside your screen recording, tap on Record Microphone.
- Tap on Begin Recording.
- The screen recording will begin after a three-second countdown.
- To stop recording, tap on the red status bar at the best of the screen or tap on the Screen Recording button in Control Center.
- Your screen recording will be saved to the Photos app.
How to Screen Record on iPhone XR
- To open Control Center, press down from the top right corner of your screen.
- Tap on the Screen Recording button.
- A three-second countdown will show up. Once the countdown is total, screen recording will start.
- To stop recording, tap on the red status bar at the best of the screen or tap on the Screen Recording button in Control Center.
Best Screen Recording Apps for iPhones

- Here is a list of the best screen recording apps for iPhones
1. Du Recorder
This app could be a incredible all-around choice, with features like video altering, live streaming, and game recording. It’s moreover very simple to utilize, with a basic interface and clear informational.
2. RecPro
This app is another awesome choice, with a focus on high-quality video recording. It too features a number of features that make it perfect for trade utilize, such as the ability to record your screen and sound at the same time, and to include annotations and watermarks to your recordings.
3. AZ Screen Recorder
This app may be a great choice for users who require a part of control over their recordings. It includes a wide extend of customization options, including the capacity to set the recording determination, outline rate, and bitrate.
4. Mobizen Screen Recorder
This app is a well known choice for gamers, because it permits you to record your gameplay sessions and include overlays, such as your webcam and microphone. It moreover includes a built-in editor for trimming and editing your recordings.
5. Web Recorder
This app also a great choice for users who have to be record their web browsing action. It permits you to record your whole screen, or fair a particular zone of your screen. You’ll be able moreover include sound narration to your recordings.
Sharing Your Screen Recordings
Once you’ve got recorded your screen, you will need to iPhone screen sharing it with others. Here’s how you’ll do it:
- Open the Photos app on your iPhones.
- Find and open the screen recording you want to share.
- Tap on the Share icon, which looks like a square with an upward arrow.
- A share sheet will show up with different choices to share your recording. Select the platform or app you want to share it through, such as Messages, Mail, or social media apps.
FAQs
How do I turn on screen recording?
To turn on screen recording on your iPhone, open the Control Center by swiping down from the upper-right corner on iPhone X or later, or swipe up from the bottom on iPhone 8 or earlier. Tap the screen recording symbol (a circle encompassed by another circle) to begin recording.
Why can’t I record my screen on iPhone?
In case you can’t record your screen, check in the event that the Screen Recording feature is enabled in your Control Center settings. Moreover, guarantee your iPhone’s computer program is up-to-date, as older versions may need this functionality.
How do I record my iPhone screen off my phone?
To record your iPhone screen on another device, utilize the built-in QuickTime Player on a Mac. Connect your iPhone to the Mac employing a USB cable, open QuickTime, select “New Movie Recording,” and select your iPhone as the camera source.
Can I screen record a call on my iPhone?
No, iPhone’s built-in screen recording highlight does not capture audio during phone calls for privacy reasons. In any case, you’ll be able utilize third-party apps or other devices to record both sound and video amid a call. Continuously ensure compliance with nearby laws with respect to call recording.

Conclusion
In conclusion, exploring How To Screen Record On iPhones 14, 13, 12, 11, and XR uncovers a reliable and effective device for users. These gadgets, each a confirmation to Apple’s development, share a streamlined handle for capturing and sharing moments consistently.
Whether you’re unleashing the capabilities of the most recent iPhone 14 or cherishing memories on the iPhone XR, the capacity to record your screen enables users over the range.
By mastering this feature, you not as it were raise your content creation game but moreover make the most of the innovative wonders that Apple brings to your fingertips. Start recording, begin sharing, and make your iPhone experience really extraordinary.