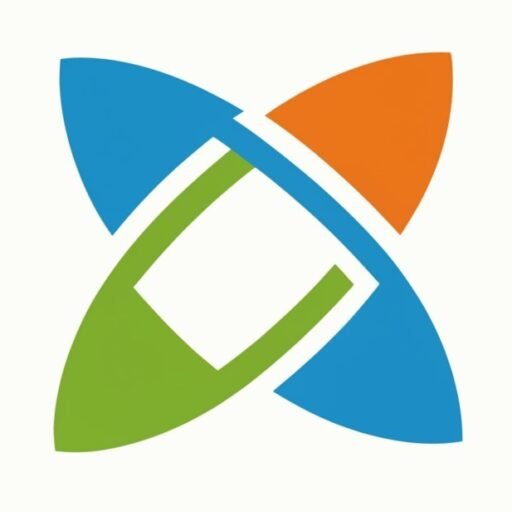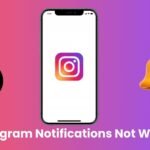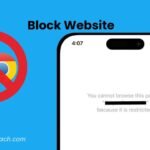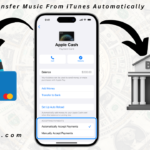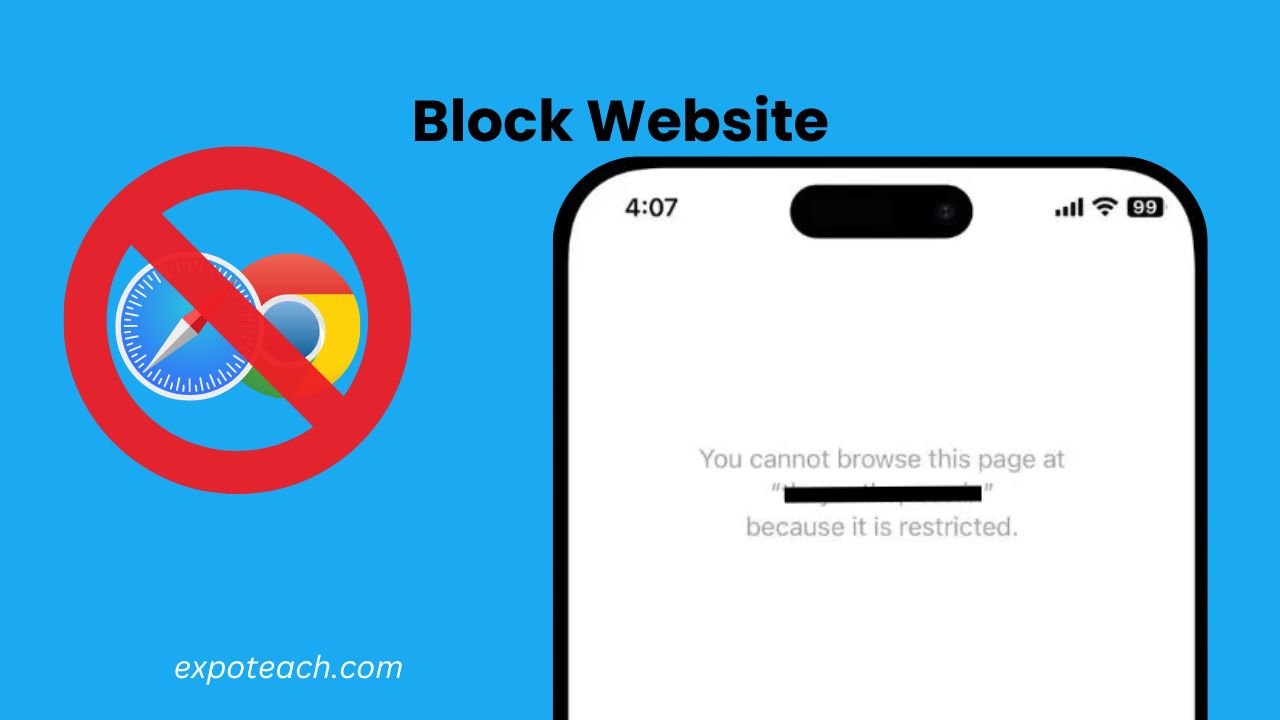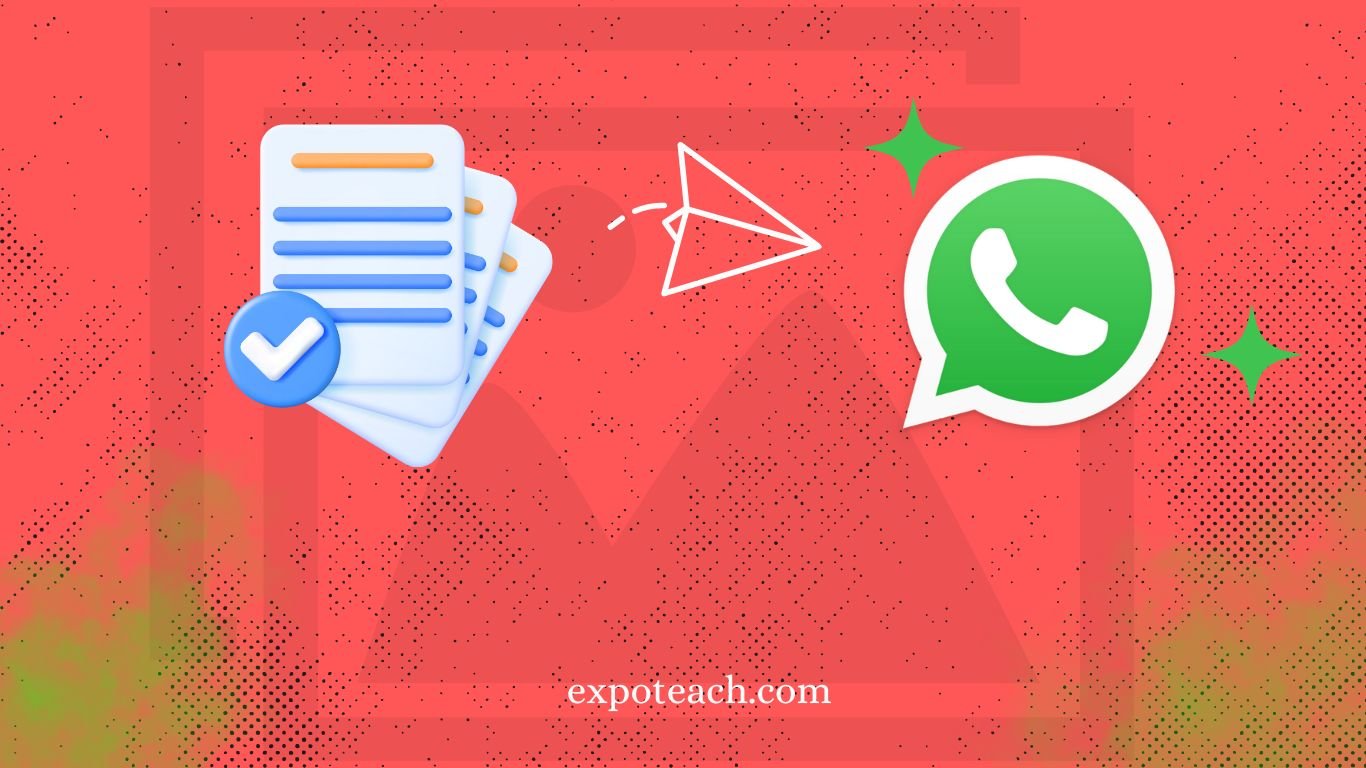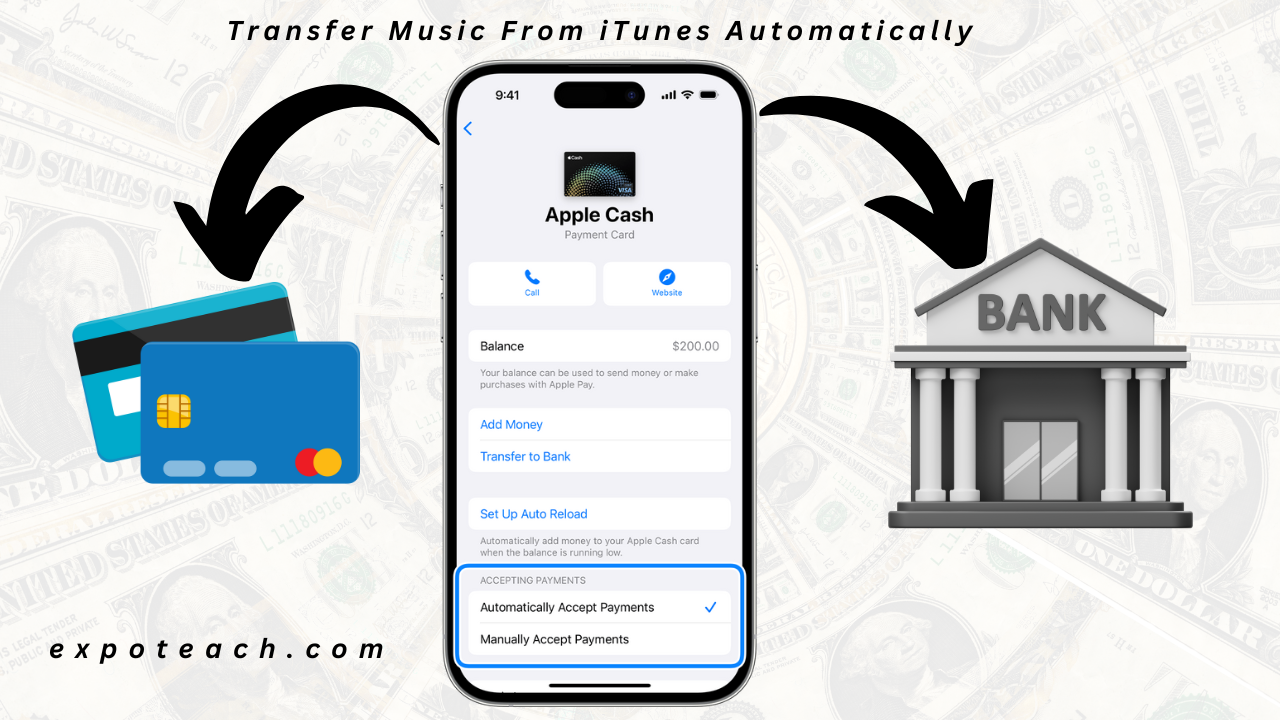Are you worried about your personal images on iOS 16 being private? Technology breakthroughs have made it simpler for hackers and other unauthorized parties to obtain our personal data. But don’t worry, we’ll go over the several strategies and tactics you can employ in this post on How To Hide Photos iOS 16. You will have all the information needed to protect your private moments from prying eyes by the time you finish reading this article.
Importance of Photo Privacy
Our most precious memories are frequently captured in photos, yet not every moment is intended for public viewing. Having control over who can view your images is essential, whether they include private memories or sensitive information. iOS 16 includes enhanced capabilities that make managing photo collections easier for users, acknowledging their requirement for iPhone privacy.
How to Hide Photos iOS 16
Utilizing the “Hide” feature that’s coordinates into iOS 16 is one of the best ways to secure your photos. Here’s how you’ll do it:
Step 1: Update to iOS 16
Make sure your device is running the most updated version of iOS before exploring the new photo hiding features. Introduce iOS 16 by exploring to Settings > General > Software Update in case you haven’t already. By doing this, you’ll be able be beyond any doubt you’re utilizing the most up to date changes in security and features.
Step 2: Open the Photos app
Open your iOS device’s Photos app. In iOS 16 photos, the apps experienced critical changes to supply a more instinctive and simple to navigate interface.
Step 3: Select Photos to Hide
Choose the photos you want to hide from photos library. iOS 16 allows you to select multiple photos at once.
Step 4: Tap on the Share Icon
Once you have selected the photos, click on the share icon, typically represented by a square with an arrow pointing upward. This icon is located at the top of phone screen.
Step 5: Access the Hide Option
The various sharing choices, look for the “Hide” option. This is a new addition in iOS 16, developed specifically for discreetly managing your photos. Tap on “Hide” to proceed.
Step 6: Confirm Your Decision
You’ll be prompted to confirm that you want to conceal the chosen pictures. After verification, the images will be placed in a safe, hidden album and deleted from your primary photo library.
Step 7: Getting to See Hidden Images
Go to the Photos app’s Albums page to view your hidden photos. To access the “Hidden” album, scroll below. Here, your personal images are safely kept out of sight.
Secure iCloud Storage

Using protected cloud storage services can be an excellent choice if you want that How To Hide Photos iOS 16 strategy. You may make sure that photos are safe even in the event that your device is stolen or lost by uploading images to a secure cloud platform. Here are some choices for cloud storage to hide photos on iPhone:
iCloud
Accessing your photo shots on all your devices is secure and simple with Apple’s built-in iCloud storage. On iOS 16, you are capable of cover the photos and should get right of entry to them from any linked device via switching on iCloud Photo Library.
Google Photos
Google Photos, which is compatible with both iOS and Android, provides limitless free storage for images. You can use its extensive search features to locate particular images and make private albums.
Secure Photos with lock Screen Passcodes
Using lock screen passcodes is another efficient way to hide your images on iOS 16. This ensures that your private photos won’t be accessible to anybody who manages to get their hands on your mobile phone without first unlocking it.
- Take a look at the Settings app on your iPad or iPhone.
- The authentication method you have enabled will determine whether you tap on “Face ID & Passcode” or “Touch ID & Passcode.”
- To continue, enter your passcode.
- Locate the “Allow Access When Locked” section by scrolling down.
- Turn off the “Photos” feature.
Best Hidden Photo App iPhone
Protecting your data on your iPhone is crucial when working with private documents, private images, or financial data. Fortunately, you can keep images and videos hidden from inquisitive eyes with the use of a few Best Hidden Photo App iPhone.

- HiddenVault Secret Photo Album: The ability to password-protect your images and movies using HiddenVault, which has a simple UI and strong security measures. To prevent unauthorized access, it even provides fake passwords and break-in notifications.
- Hide It Pro: This program does more than just hide images. It can add another layer of deceit by disguising itself as a calculator or any other app of your choosing. It also enables you to efficiently arrange your concealed stuff and make false albums.
- Vaulty: This app makes sure your pictures stay safe with several unlock options and military-grade encryption. To further protect your anonymity, it also provides tools like self-destructing texts, online storage, and a phony vault.
- LockMyPix Secret Photo Vault: It offers strong security measures together with an easy-to-use interface. Encrypted files, notes, contacts, and movies can all be hidden with a PIN or fingerprint lock.
- Secret Photo Vault – Keep safe: A well-liked method for concealing images and videos is Keepsafe. It has a modern look, an easy-to-use interface, and several security features like password recovery and break-in warnings.
Conclusion
Hide Photos on iPhone gives users strong options to manage their privacy settings for photos. You have to make sure that your private photos stay safe and secret by following the instructions provided in this post on How To Hide Photos iOS 16. Keep up with the most recent iOS features to get the most out of your iPhone and have a worried in online experience.
Keep in mind that protecting your privacy is important, and iOS 16 is here to assist you in doing so. Accept the new photo-obscuring features and decide who can view your most treasured digital moments.
FAQs
How do you do the photo thing on iOS 16?
On iOS 16, choose images you wish to hide, hit the share icon, and select “Hide” from the menu. Open the photographs app. Once you’ve made up your mind, the pictures will be transferred to a safe, hidden album that can be found under the Albums menu.
Where is the Hide button on iOS 16?
In iOS 16, the sharing menu provides access to the “Hide” button. When you pick pictures in the Photos app, you may discover the “Hide” option among the sharing options by tapping the share icon, which is a square with an arrow.
How do I add photos to hidden?
On iOS 16, choose the appropriate photos in the gallery app, hit the share symbol, and select “Hide” to add photos to the hidden album. To improve privacy, the chosen pictures will be uploaded to the hidden album.