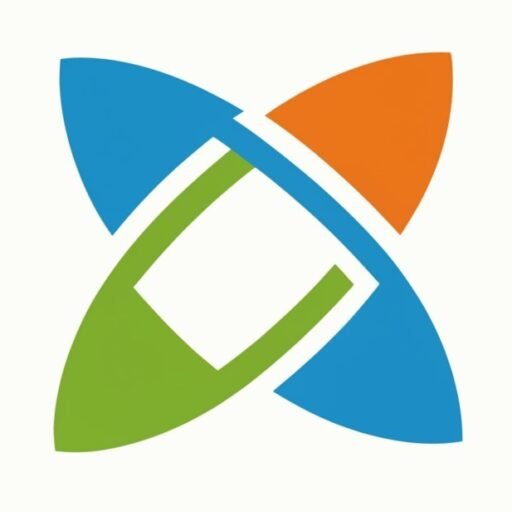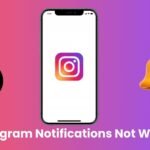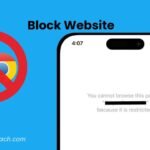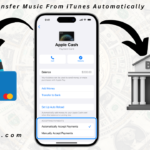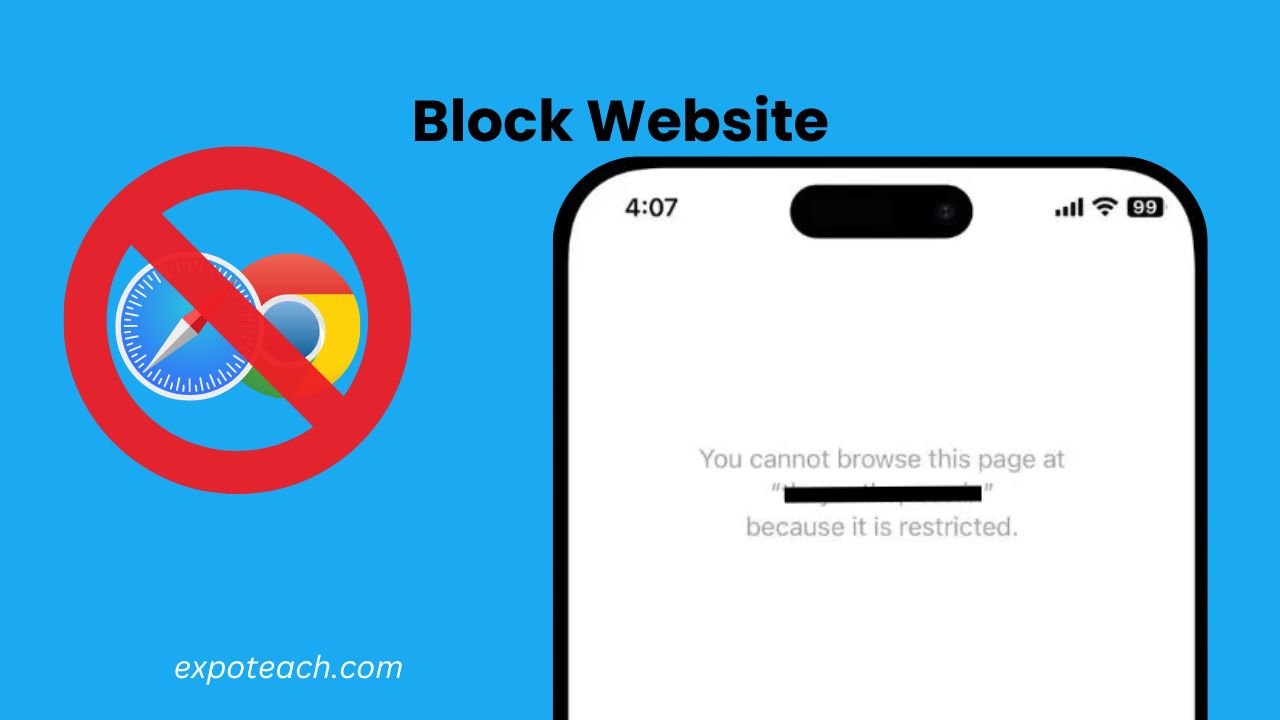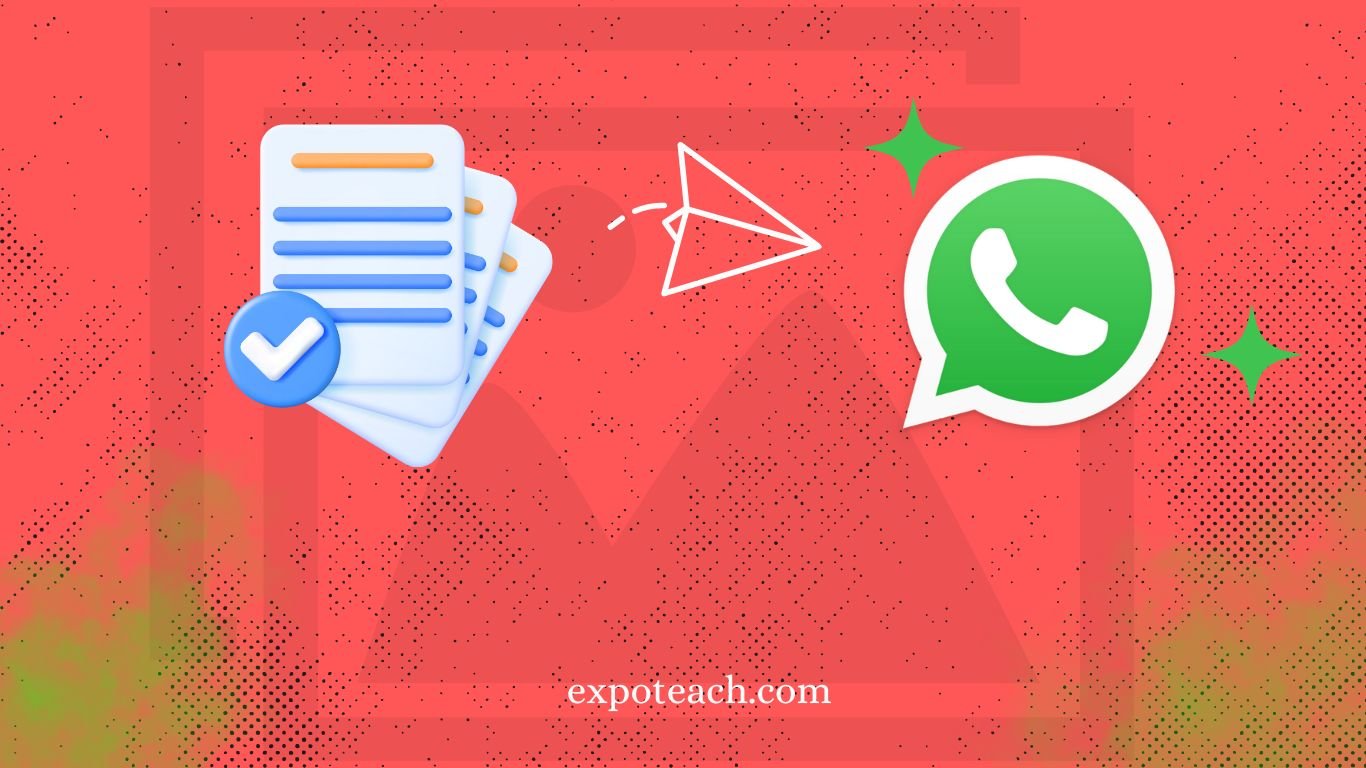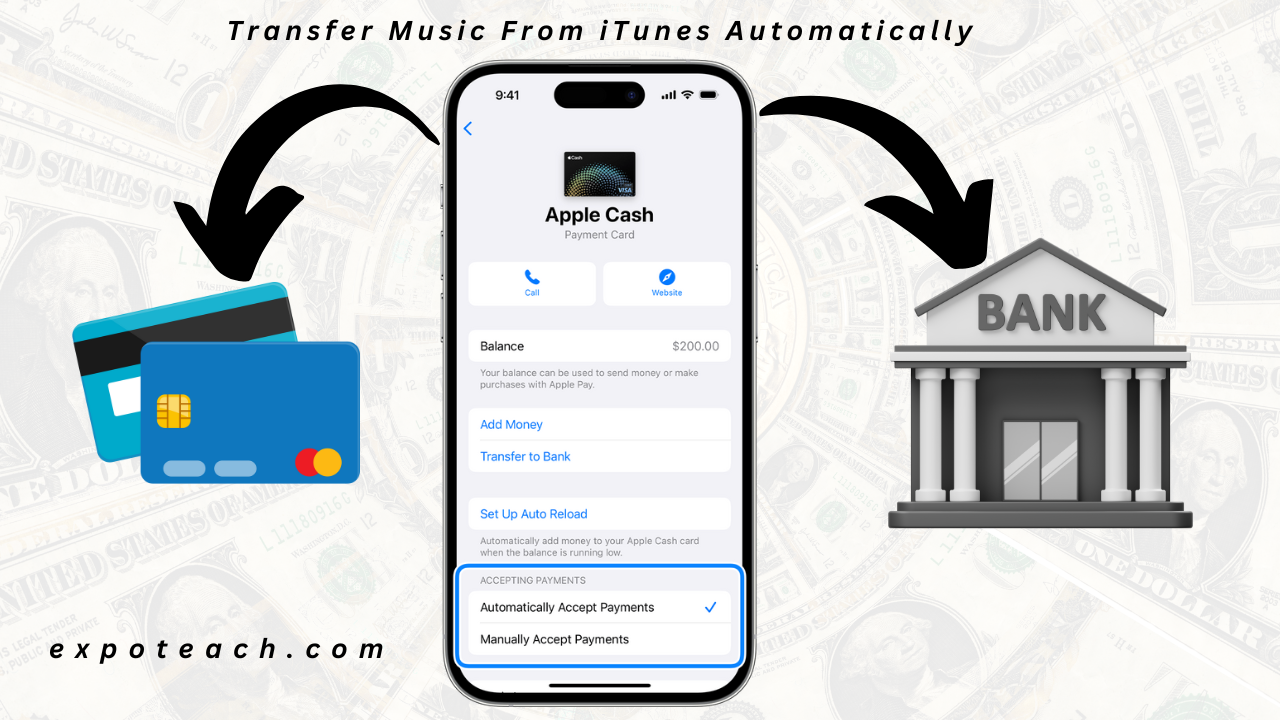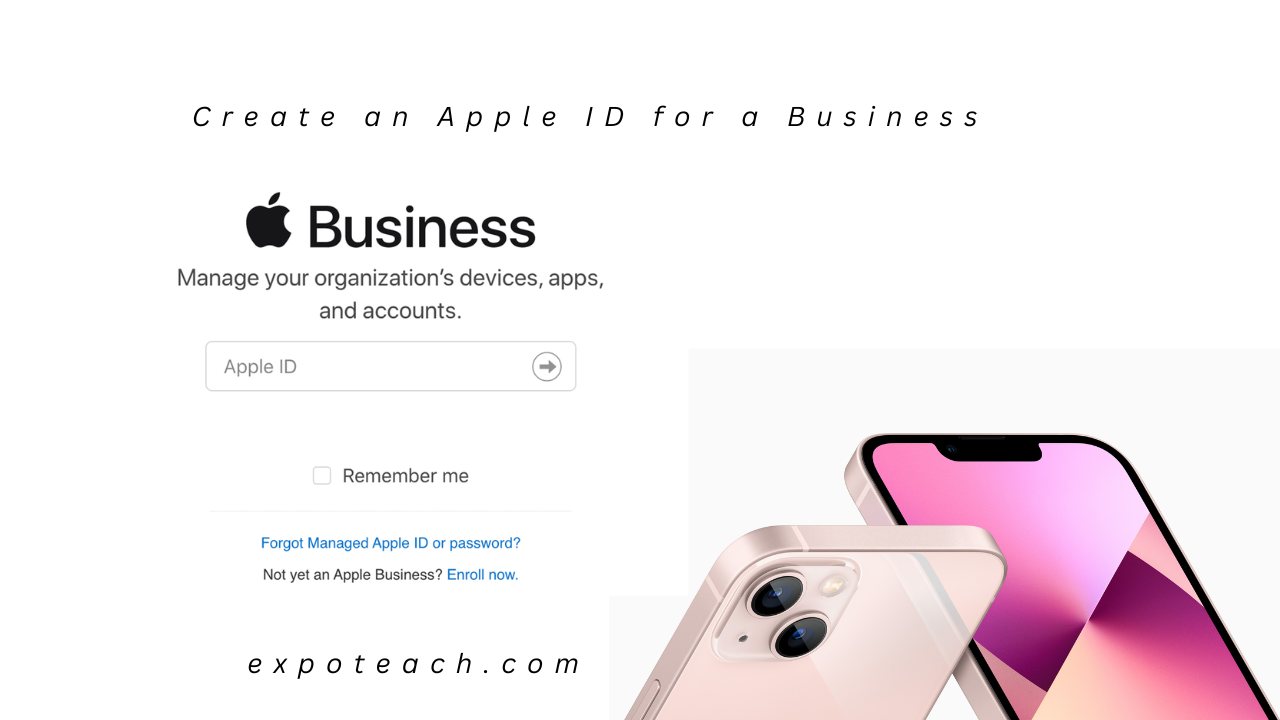Worried about iPhone showing adult contents. Validation of content for iPhone Do you need something to keep you on point and prevent you from getting side-tracked? A great way to do this is to block websites on iPhone. Now our iPhones can a blessing and a curse all at once. They are way to provide us with infinite information and connectivity as well as a source of distraction and temptation. Whether you want to concentrate on work, eliminate distracting or inappropriate content, or just limit screen-time, blocking sites on iPhone can be useful.
Block Websites on iPhone: Why and How
Why Block Websites on iPhone?
- Parental Controls: Most of the time parents are looking for ways through which they can keep their children safe when they are searching Internet directly. Blocking unsafe sites helps to safeguard a child on the Internet.
- Replication: The internet is a hell of an excuse. This way, you can block some websites and you can generally focus on the job to get things done, be more productive and efficient.
- Threat to Security: Few websites run malwares or phishing attacks. Save your personal and app privacy.
- Psychological: By blocking social media and news sites, you can reduce stress and anxiety, allowing a psychological breath.
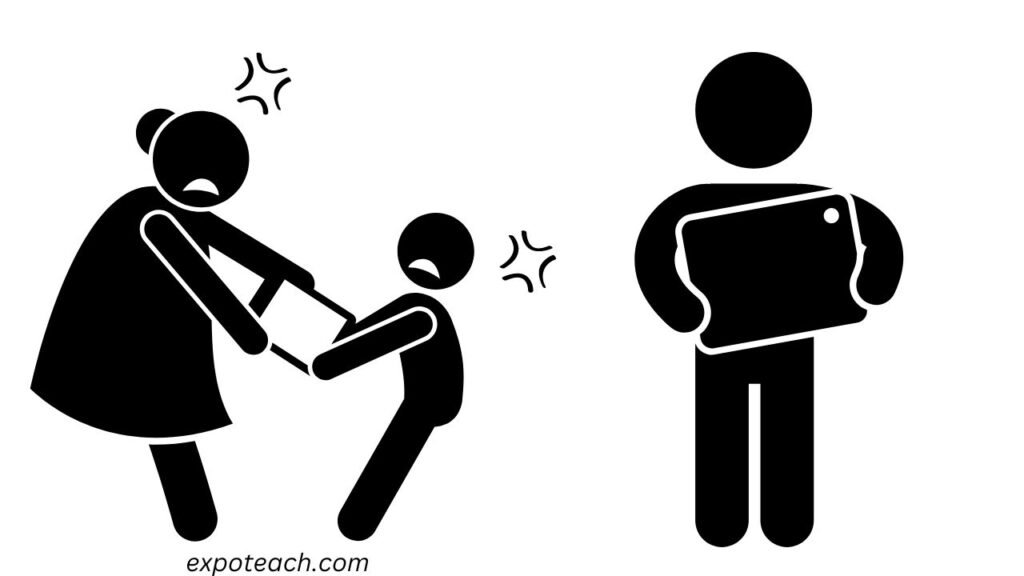
How to Block Websites on iPhone
Blocking websites on an iPhone is a straightforward process thanks to the built-in features in iOS. Here’s a step-by-step guide:
1. Using Screen Time:
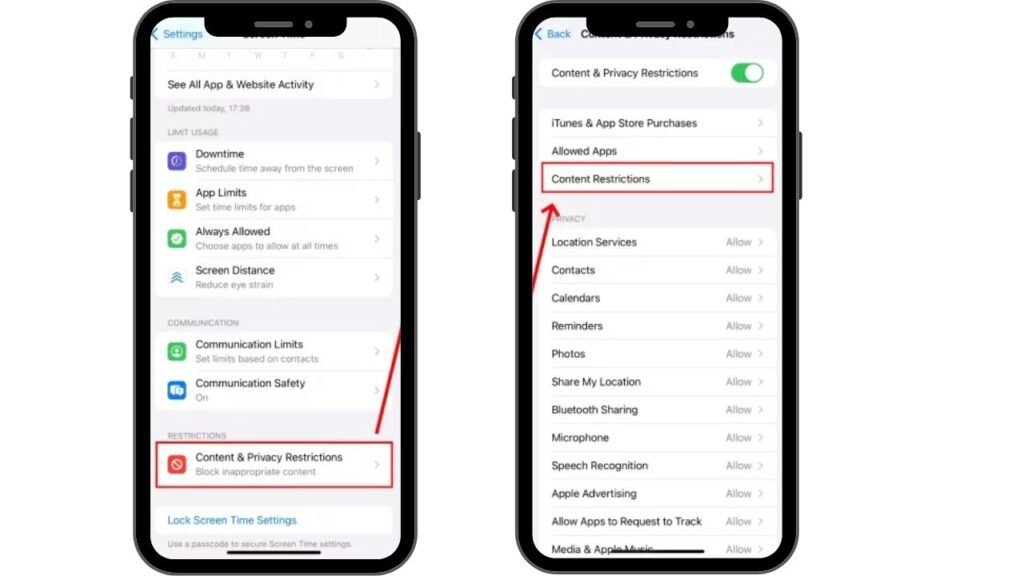
- Open Settings: Open the Settings app on your iPhone.
- Screen Time: Screen Time If you have not already enabled it, enable it prompts.
- Enable Content & Privacy Restrictions: Next, talk on “Content & Privacy Restrictions“, right down the switch to turn it on.
- Content Restrictions: Find “Content Restrictions” and move down to “Web Content” section Filter
- Limit Adult Websites: It is possible to automatically limit adult websites using the option “Limit Adult Websites”. This also help to block many adult websites (few websites may be left — it is not full proof).
- Websites: To block an individual website, tap the Add Website button under Never Allow. Type the Web address of a website you wish to reject.
2. Using Third-Party Apps:
- App Store: There are many different apps in the App Store to block websites and manage overall access to the internet. Examples include BlockSite ,Norton Family, Net Nanny, and Freedom.
- Install and Configuration Install & Configuration: Go to your preferable app download & Buy the plan & install it. Set up as instructed and this usually means to create an account and setup in-app filtering requirements.
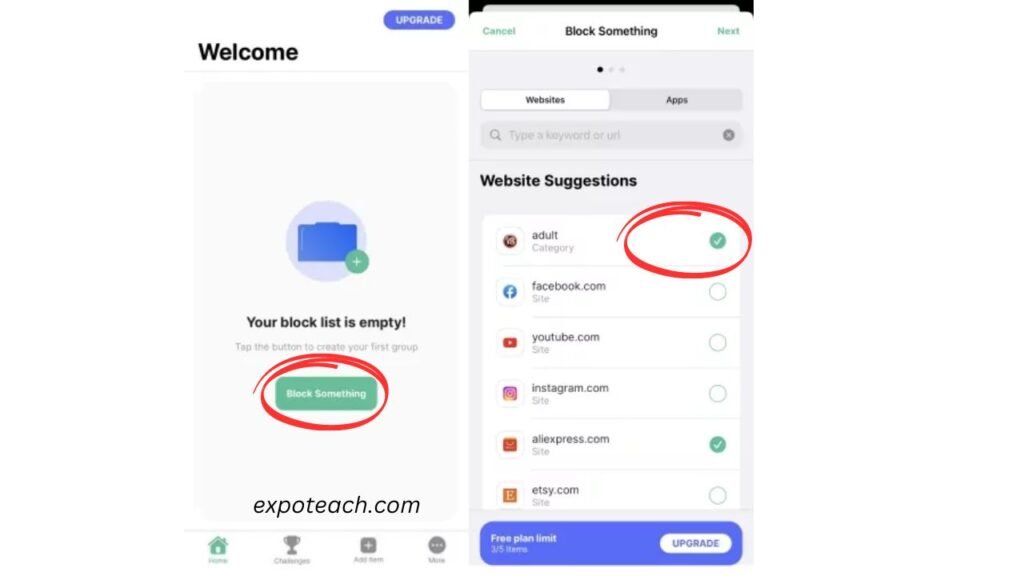
3. Using Router Settings:
- Router Configuration: Your router comes with built-in parental control features that can prevent websites in all the devices connected with your home network;
- Open Router Settings: Open a web browser to access your router settings (usually by clicking on the router IP).
- Block Websites: Find the Section Titled “Parental Controls” or “Content Filtering” Filter List: This is where you add websites that you would like to block. This way, the sites are blocked for all devices on your network.
4. Using iCloud Family Sharing:
- Family Sharing: If you have Family Sharing set up, you can manage Screen Time settings for family members.
- Manage Settings: Go to Settings > Your Name > Family Sharing > Screen Time. Select the family member’s name and adjust the content restrictions as needed.
How to Block Websites on iPad
Blocking websites on an iPad is similar to blocking them on an iPhone. Here’s how:
- Tap on settings: Now Open the settings on your iPad.
- Screen Time: Click on “Screen Time.” If it is not then enable it by following the forther instructions.
- Content & Privacy Restrictions: This is again a bit different than other iOS versions, and you can read more about this here: how to use content & privacy on iOS.
- Content Restrictions: Scroll down and click on “Content Restrictions” and “Web Content”.
- Limit Adult Websites: By selecting this option, many adult sites are automatically blocked.
- Add Specific Websites: To add individual websites: Tap Add Website under Never Allow, then enter the URL of the site you want to block
This method ensures that the specified websites are blocked on your iPad.
How to Block Adult Websites on My iPhone Permanently
How do I permanently block adult websites on my iPhone?
- Go to Settings > Screen Time
- Tap on Content & Privacy Restrictions
- Enable Content Restrictions
- Select Limit Adult Websites
- Type in your Screen Time passcode to validate
After following these steps you can block adult sites on iPhone permanently. The biggest beneficiaries of this set up are parents wanting to limit their children from viewing adult content or people simply protecting themselves from temptation. However, please remember this feature only works on iOS devices that have enabled Screen Time
Block Websites on iPhone Chrome
If you use Google Chrome on your iPhone, you can block websites using the following methods:
- Use the Chrome browser settings to block websites
- Get Chrome extensions like uBlock Origin, Freedom, or StayFocusd
Chrome extensions for iPhone are among the most popular Chrome extensions. Installation is a piece of cake, and you can tune them to prevent access to given websites or categories of websites.
Chrome Extensions to Block Websites
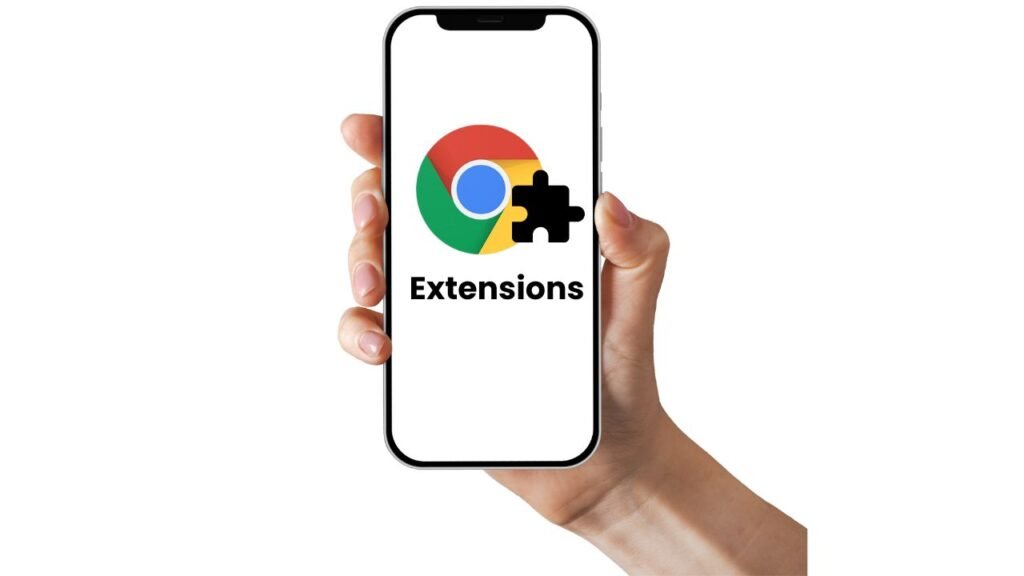
Here are some of the best Chrome extensions to block websites and stay focused:
- Freedom: Blocks distracting websites and apps across all your devices
- StayFocusd: Limits your access to distracting websites
- uBlock Origin: Blocks ads and trackers, and helps you stay focused
- SelfControl: Blocks distracting websites and emails
- Cold Turkey: Blocks distracting websites and apps
Chrome extensions are designed to help you stay focused and productive. These can range from simply blocking social media, email or other distracting sites, to more advanced features like scheduling and personalization. But, Important to understand these are chrome browsers only extension and do not apply for others such as Safari.
Other Ways to Block Websites on iPhone
In addition to using Screen Time and Chrome extensions, there are other ways to block websites on iPhone. Here are a few options:
- Use a third-party app like Kaspersky Safe Kids or Mobicip
- Use a VPN (Virtual Private Network) to block websites
- Use a browser like Brave or DuckDuckGo that blocks trackers and ads
These options offer additional ways to block websites on iPhone, and some even offer features like parental controls and customization. It’s important to note that third-party apps and VPNs may have varying degrees of effectiveness and customization options.
Conclusion
blocking websites on your iPhone If you want to stay focused during work or school, blocking certain websites is just one way to be a more productive, healthier digital ninja!! You can block adult websites, Distracting websites, and stop with your goals by following the steps in this article. Take your time to discover some of the best Chrome extensions for website blocking and manage your online life easily.
Additional Tips:
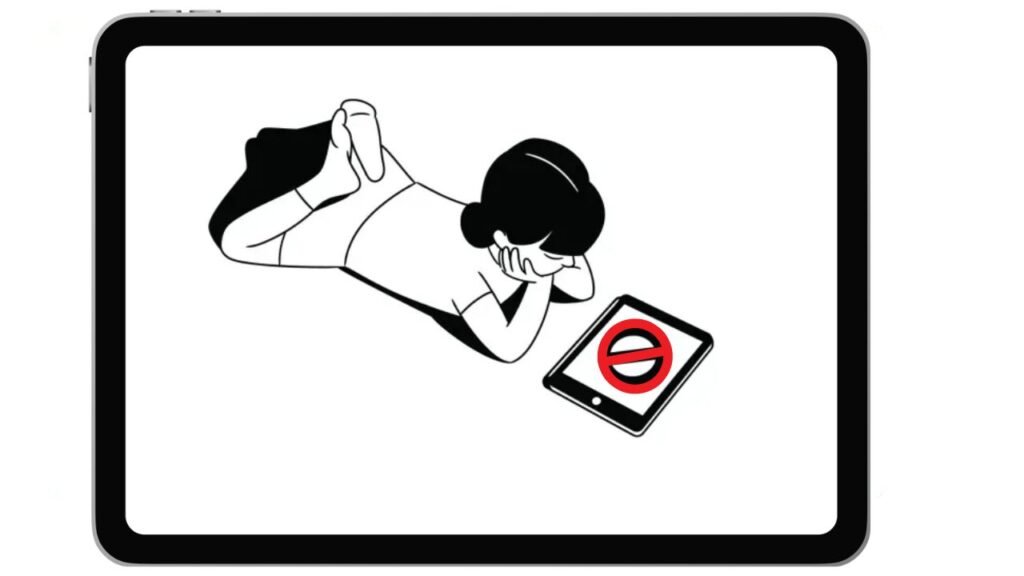
- The most blocking power you can hope to achieve: Screen Time (a bit) and Chrome extensions.
- Pick and choose but make sure you set the right blocking settings.
- Use a VPN or third-party app for extra security.
- Help yourself stay on track &get things doing done with website blocker tools!